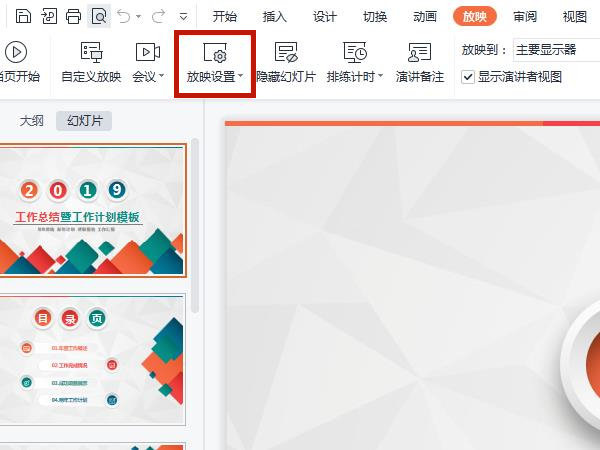接触的ppt越久我们越会发现PowerPoint的功能实在是强大,不同的动画组合在一起可以实现我们很多的奇思妙想,再现我们生活中的情景,小编一时突发奇想,就像做个锤子打钉子的动画效果出来试一试,下面就和小编一起来欣赏一下我的锤子动画吧!
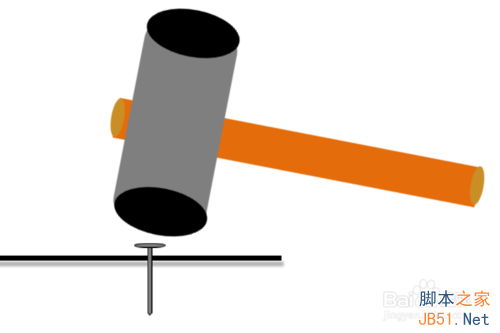
方法/步骤
1、首先必须在PPT的空白页面里面画一个锤子出来,画工好的可以直接画出,大家也可以使用勾画图片的方式画锤子,或者是图形组合的方式
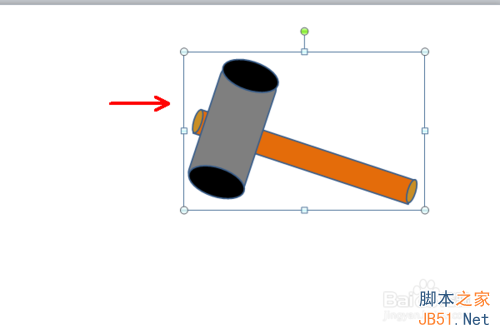
2、然后以锤子手柄的大概中部位置为中心画圆,这个圆必须包含锤子
锤子以哪个支点摆动就以哪里为圆心画圆
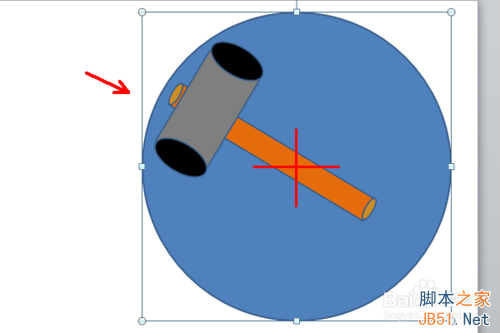
3、接着将圆的填充颜色和线条颜色均设置为无颜色,使它透明看不见就行
全选所有的图形,右键点击“组合”
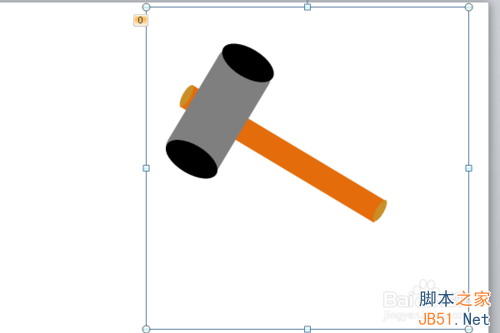
4、切换到“动画”选项卡,给组合图形添加“陀螺旋”动画,打开陀螺旋的动画效果设置数量为20度逆时针旋转,平滑开始和结束都设置为0
计时时间为1秒
高手分享PPT常见使用技巧
1.快速设置统一版式 快速的为当前文件的每张幻灯片设置统一版本模式,提供了不少的方便。 减少了很多工作量。而且不仅可以设置幻灯片,还可以设置备注和讲义模块。 2.快速在幻灯片上划重点 快速为幻灯片划重点。幻灯片在放映的时候,鼠标一般是空闲的,如果想在这个时候标注或者划重点,该功能就可以实现。 3.快速裁切所需图
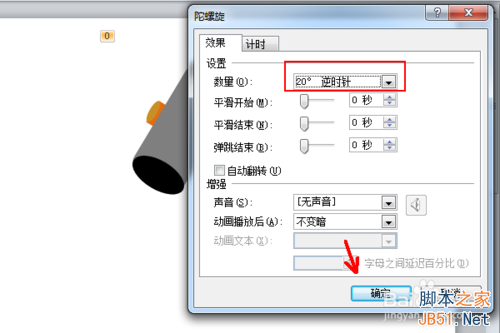
5、设置好之后,播放一下查看旋转角度是否合适
接着插入形状直线连接符,线条粗细为3磅,添加阴影90度的效果,这个作为地面
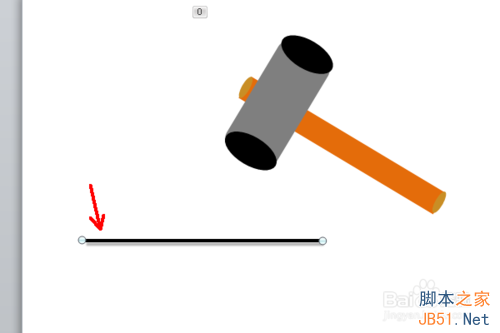
6、然后在空白位置画一个钉子出来,注意钉子的形状高度和大小方向,移动钉子到直线和锤子之间的位置,这个时候要播放锤子的动画,观察锤子的具体落点,同时将钉子移动到相应的位置
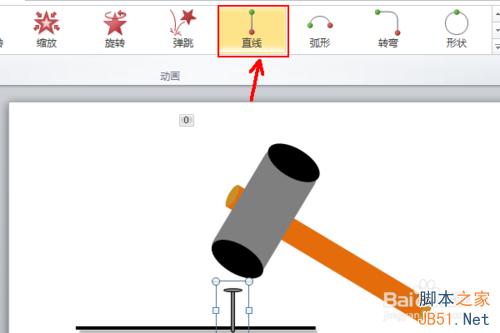
7、给钉子添加直线路径动画,默认的路径较长,这里必须缩短路径长度,多调整几次,路径的长度以钉子帽儿正好在直线略靠上方一点儿的位置为宜
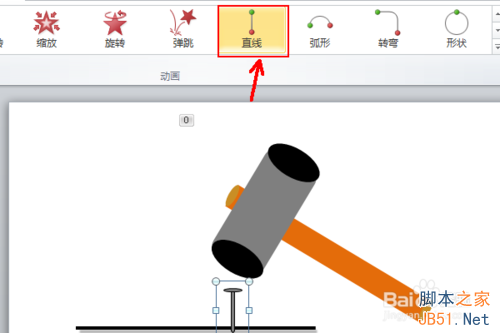
8、钉子的路径动画效果设置开始为“与上一动画同时”,持续时间为0.5秒,延迟为0.5秒,这个时间必须和锤子落下的动作匹配
特别注意延迟时间和持续时间的控制
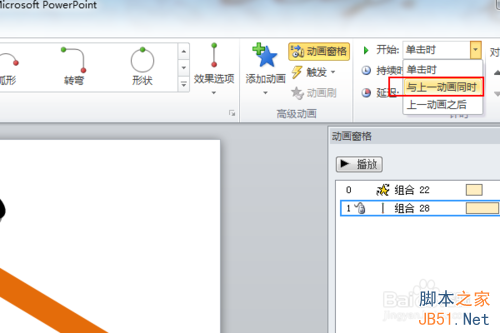
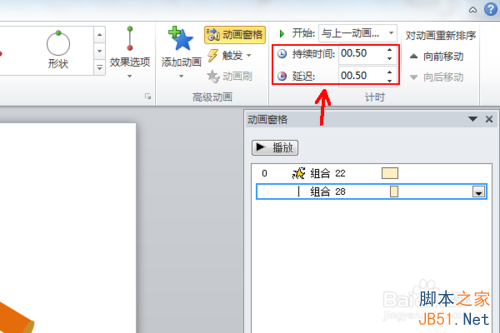
注意事项
这个动画并不复杂,重要的是锤子钉子的相对位置,锤落下和钉子进入的动作时间匹配需要配合好!
以上就是PPT制作锤子打钉子的动画效果方法介绍,希望能对大家有所帮助!
PowerPoint安装ppt动画大师的详细教程
PowerPoint怎么安装ppt动画大师?PPT动画大师插件可以说是做ppt动画必不可少的一款插件,为ppt提供了更加丰富的动画效果,也使我们的作品更加灵动。下面分享PowerPoint安装ppt动画大师的详细教程