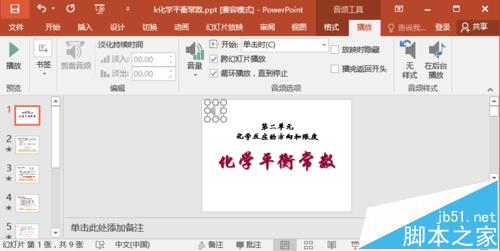如何对PPT中的图像样式进行快速更改,下面小编就为大家详细介绍一下,不会的朋友可以参考本文,一起来看看吧。
步骤:
1、打开PowerPoint,如下图:

2、选择要设置格式的图像,本处以文本框为例,进行设置,如下图:
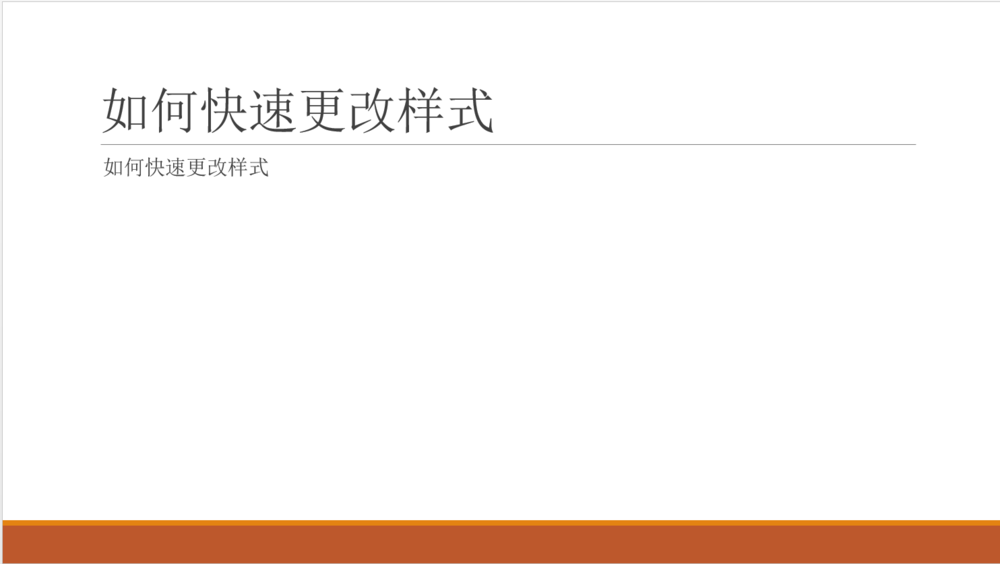
3、选中标题栏的文本框,如下图:

4、点击菜单栏的格式按钮,如下图:
PowerPoint2010添加背景图片图文教程
众所周知, PowerPoint 2010新建一张幻灯片之后,背景就是白色的,明显太单调了。要知道精美的幻灯片往往能够吸引人,是因为它的图片美观,版式设计奇妙所致,下面为大家分享PowerPoint2010添加背景图片图文教程,来看看吧
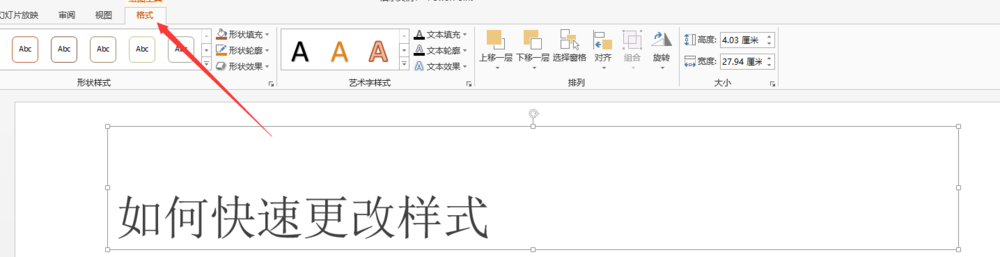
5、选择下拉按钮,显示更多样式,如下图:
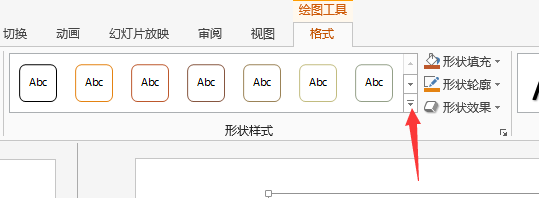
6、选择要应用的格式,以箭头处的格式为例,如下图:
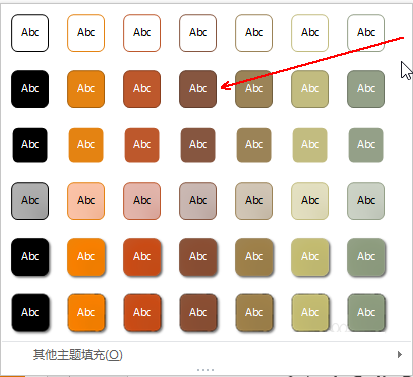
7、应用格式后的图片如下:
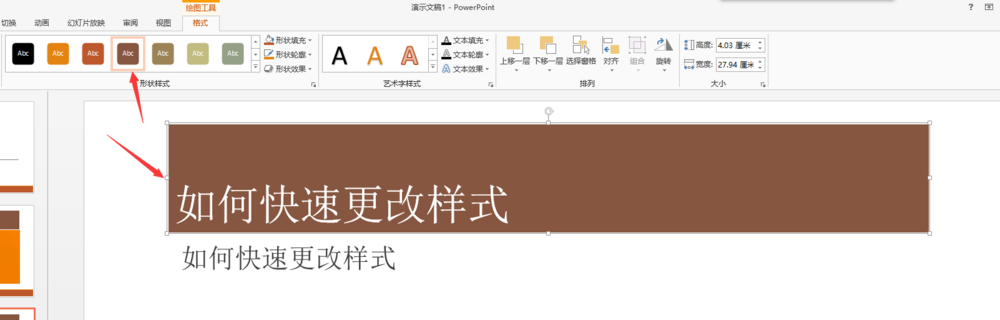
8、依次对文本框内的图像进行格式应用,完成后的效果如下:

以上就是PPT中的图像样式如何快速更改方法介绍,大家学会了吗?希望这篇文章的介绍能给大家带来一定的帮助!
在PowerPoint中如何快速批量插入图片呢?
在PowerPoint中插入几十张上百张的图片,并将每一张图片制作成一张幻灯片,如此重复着新建幻灯片到插入图片的步骤,那个过程着手让人抓狂。那么在PowerPoint中如何快速批量插入图片呢?下面我们一起来看看吧