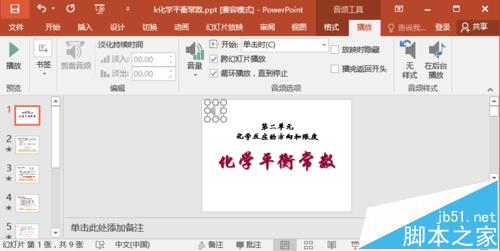ppt中想要制作小清新的图文...
ppt中想要制作小清新的图文排版,该怎么操作呢?下面我们就来看看ppt把图文排版技巧的教程,详细请看下文介绍。
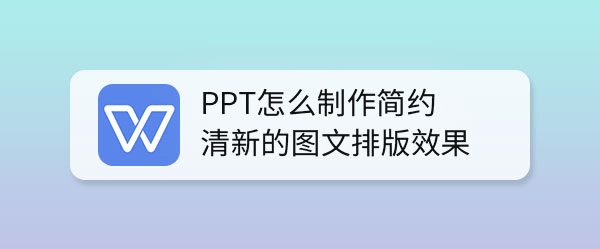
1、我们打开PPT在【设计】中找到【背景】,如图所示。
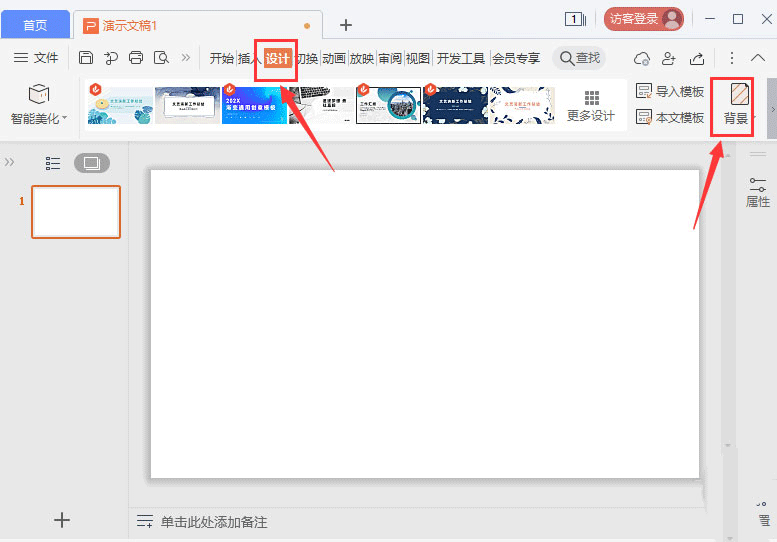
2、我们选择一张绿色叶子的图片填充为背景,如图所示。
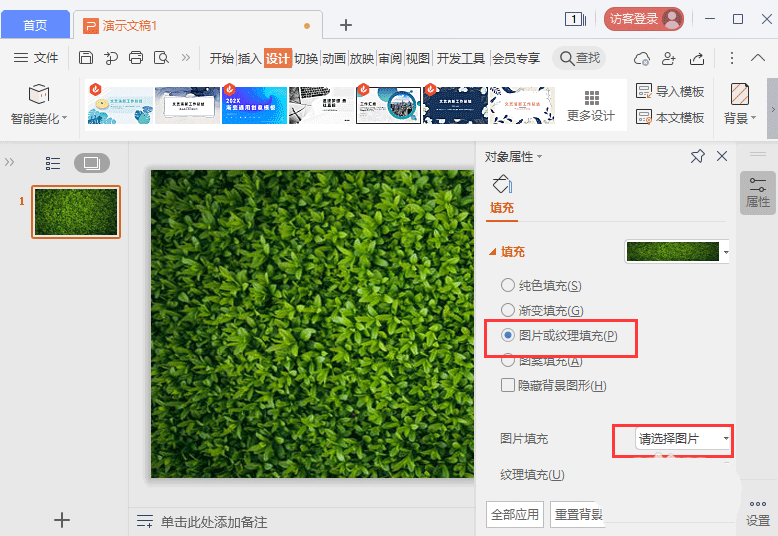
3、背景图片填充好了,我们在【插入】-【形状】选择【矩形】,如图所示。
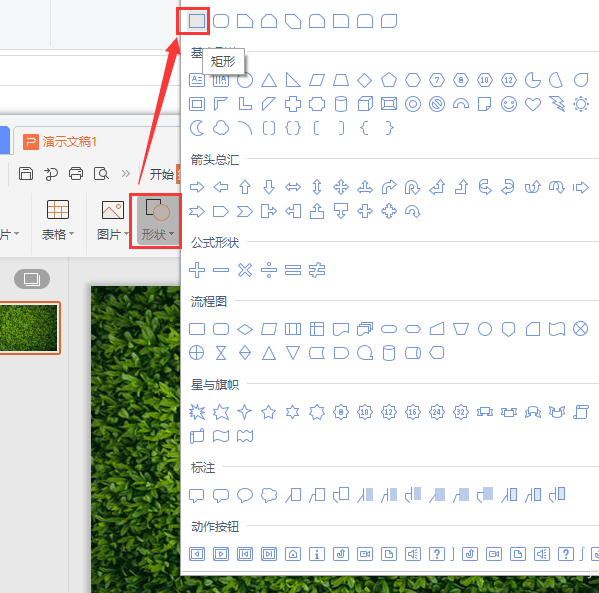
ppt怎么制作油漆效果的艺术字? ppt字体设计技巧
ppt怎么制作油漆效果的艺术字?ppt中想要设计一款艺术字,该怎么设计油漆效果的艺术字呢?下面我们就来看看ppt字体设计技巧,需要的朋友可以参考下
4、我们画出一个矩形填充为淡灰色,轮廓设置为无,如图所示。
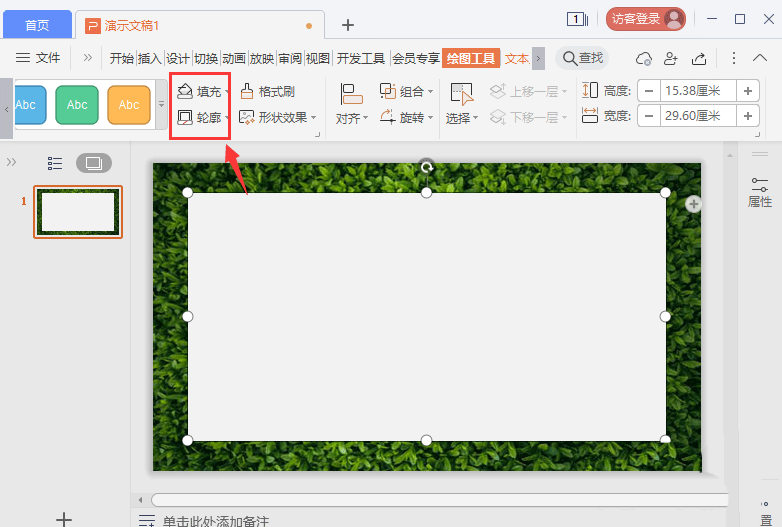
5、接着,我们在矩形上面画出一个圆形,如图所示。

6、我们把矩形圆形一起选中,在【合并形状】选择【组合】这样圆形就被挖空了,如图所示。
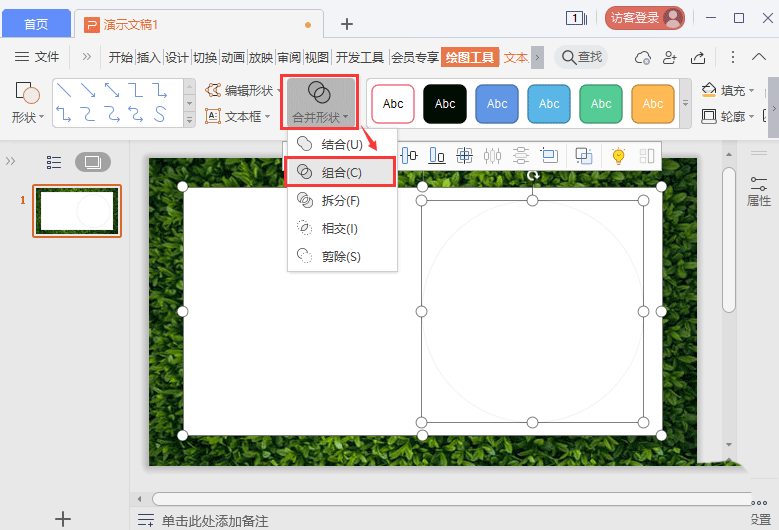
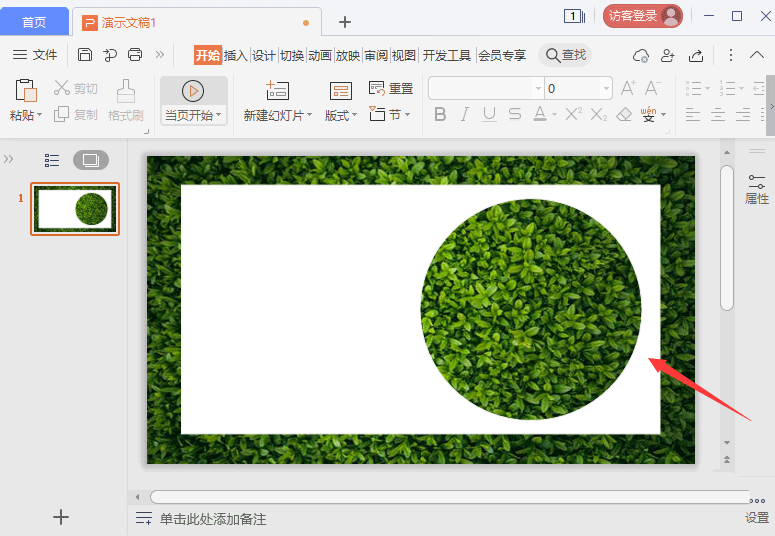
7、最后,我们在圆形的左边输入文字就完成了。
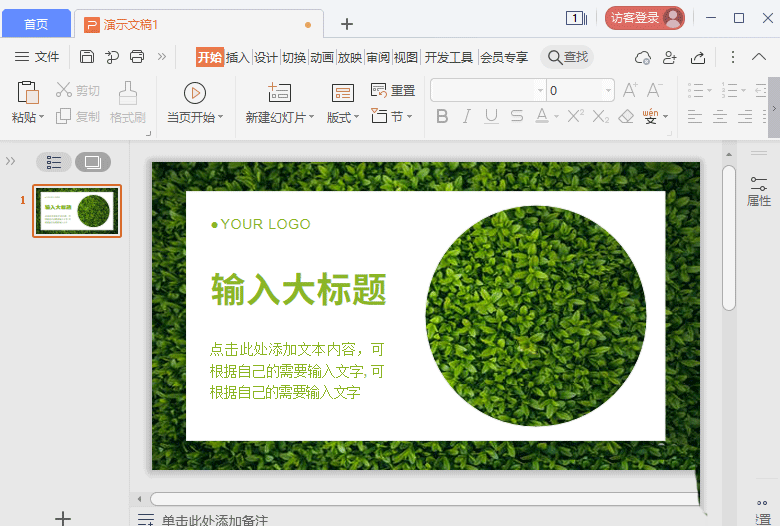
以上就是小清新ppt的图文排版效果的实现方法,希望大家喜欢,请继续关注脚本之家。
PPT如何制作动态图表 PPT制作动态图表方法
Microsoft Office PowerPoint是指微软公司的演示文稿软件,PPT提供了许多小技巧供大家美化自己的演示文档。今天就大家一个小技巧:如何使用PPT制作动态图表,一起来了解一下吧