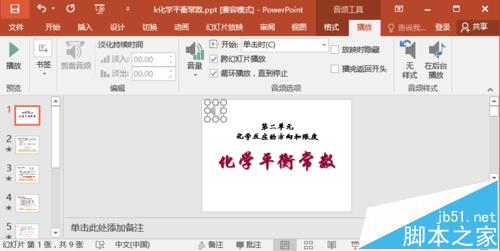PPT怎么打印证件照?PPT打印证件照很多小伙伴还不会,今天小编就教大家用ppt打印证件照的详细教程,快动手操作一下吧。
用PPT打印证件照的教程:
1.首先第一步,我们点击顶部工具栏中的插入,然后点击形状,插入一个矩形:
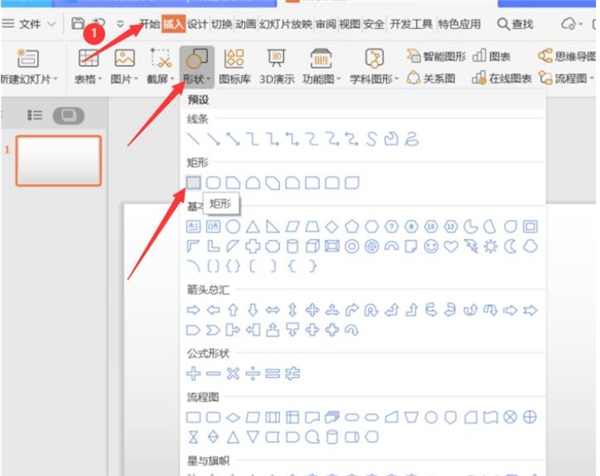
2.然后我们选中矩形,点击绘图工具,设置矩形的高度和宽度:
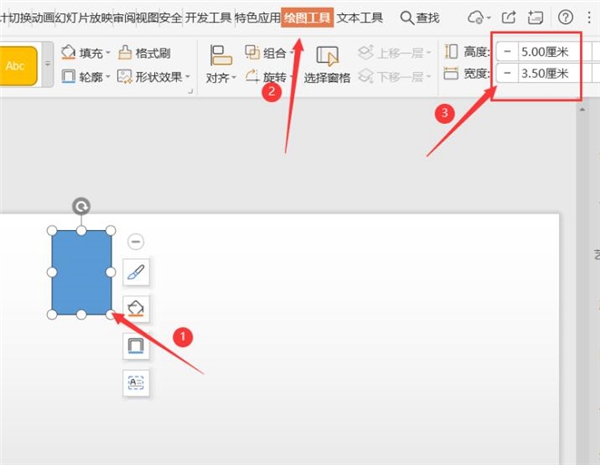
3.然后点击填充点击图片填充:
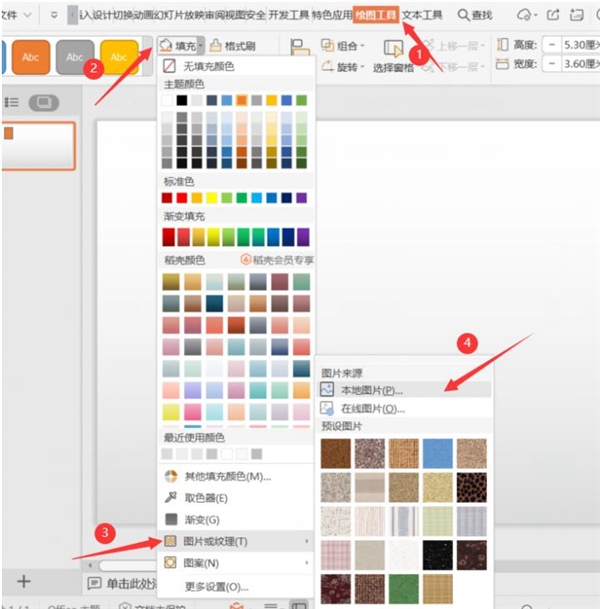
PPT2019怎么修改批注?PPT2019修改批注教程
PPT2019怎么修改批注?这篇文章主要介绍了PPT2019修改批注教程,需要的朋友可以参考下
4.然后找到证件照,打开:

5.这样我们就得到一张标准的证件照了。
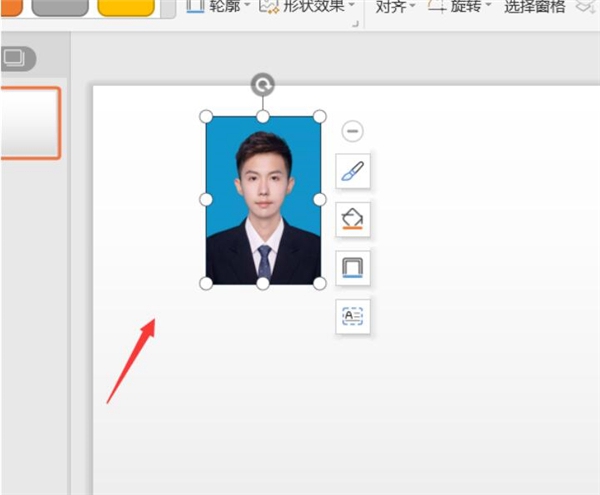
6.然后我们按住键盘上的shift和ctrl键,用鼠标拖动照片进行复制:

7.拍完版后点击打印即可:
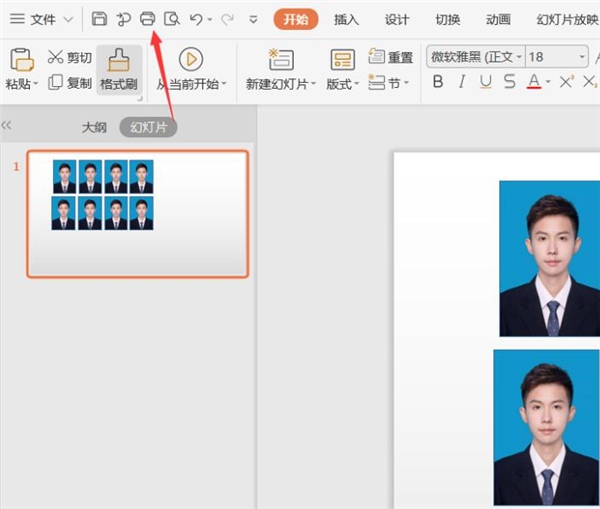
以上就是小编给大家带来的用PPT打印证件照的教程,更多精彩内容请关注脚本之家网站。
PPT2019怎么复制幻灯片?PPT2019复制幻灯片方法
PPT2019怎么复制幻灯片?这篇文章主要介绍了PPT2019复制幻灯片方法,需要的朋友可以参考下