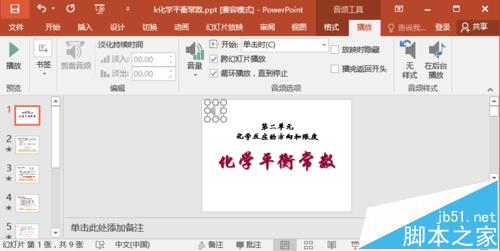PPT怎样画信封简笔画呢?ppt中可以简单画一些图形,该怎么画呢?下面我们就来看看详细的教程。

点击开始——选择绘图上的矩形——在编辑区一个信封大小的矩形。
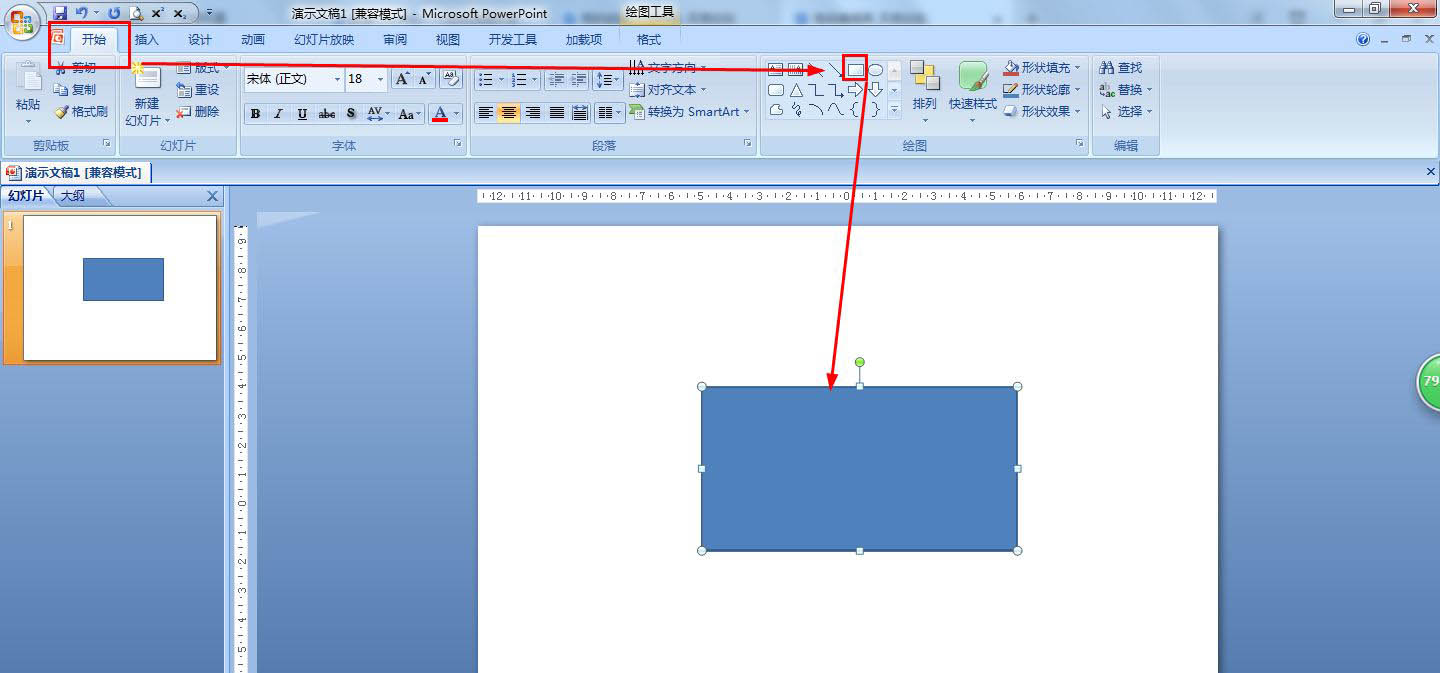
选择矩形——在开始中点击形状填充的下拉箭头——选择白色。
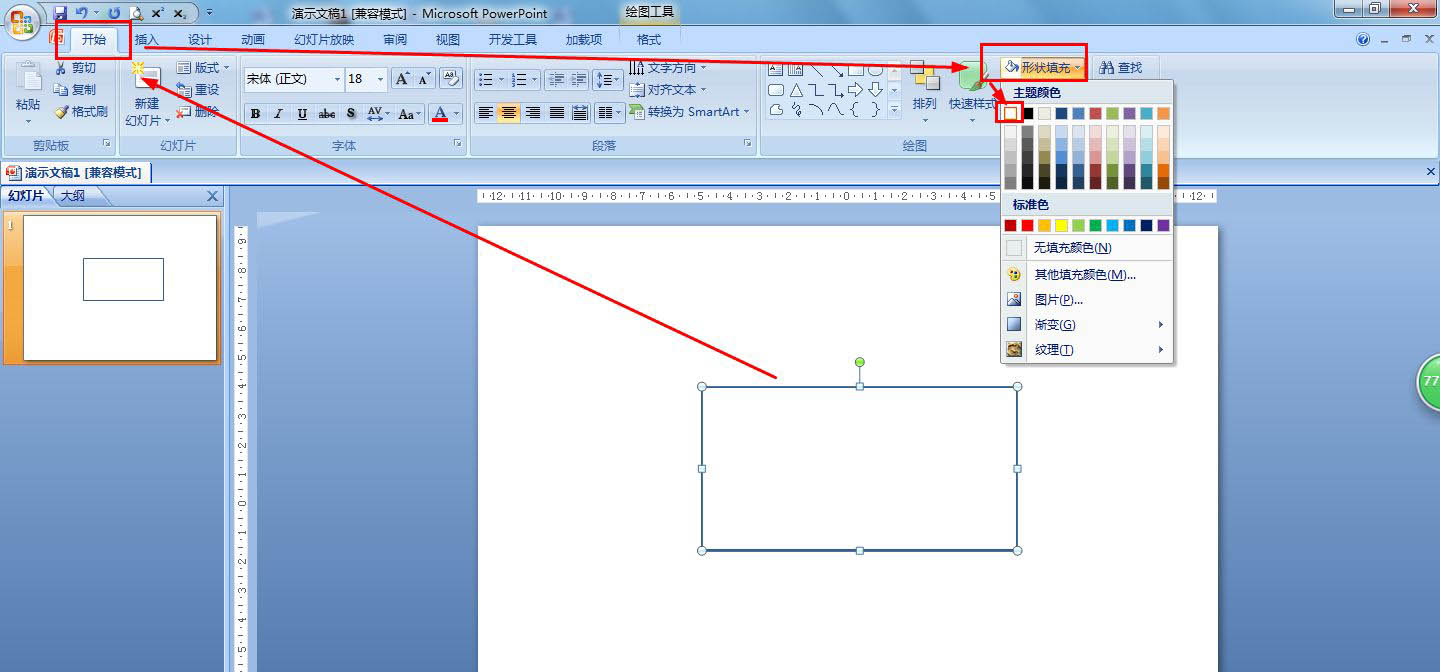
PPT如何插入思维导图 PPT插入思维导图方法
维导图运用图文并重的技巧,把各级主题的关系用相互隶属与相关的层级图表现出来,有效帮助我们记忆、发挥想象。那么使用PPT该如何插入思维导图呢?一起来了解一下吧
点击开始——选择绘图的等腰三角形,画一个三角形,使得底边与矩形的长相等——设置三角形的形状填充为白色。
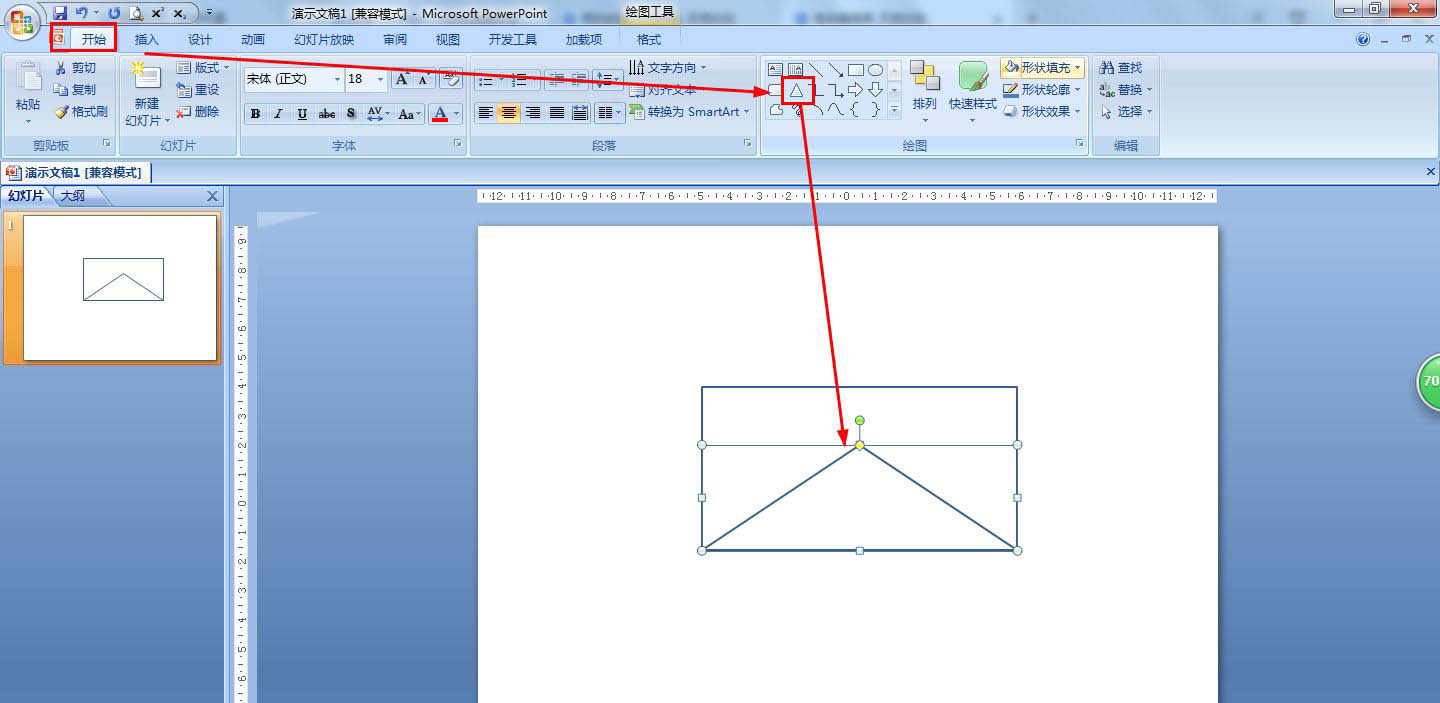
复制三角形——点击格式——旋转——垂直翻转——把复制旋转的三角形移动到矩形内的上边。
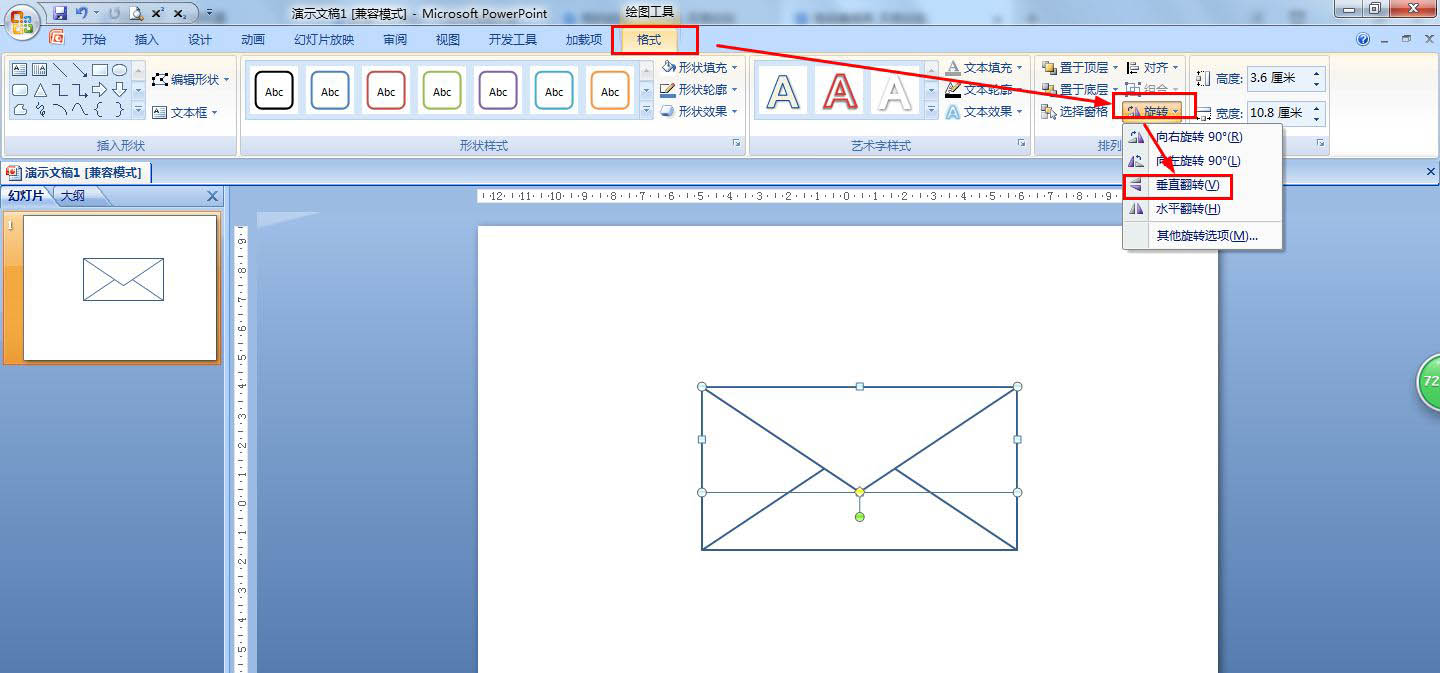
在格式的形状填充中设置复制的三角形状为紫色——选择所有形状——组合——组合。
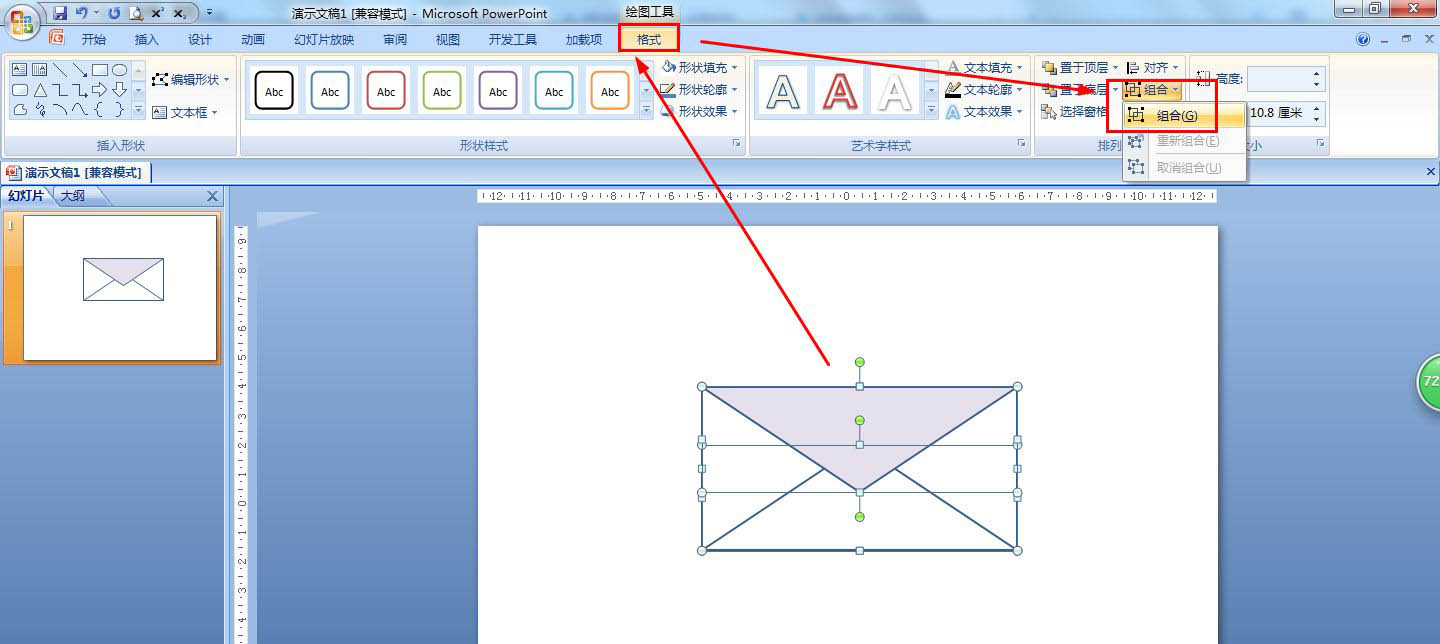
以上就是简笔画信封ppt画法,希望大家喜欢,请继续关注脚本之家。
相关推荐:
PPT中如何分页插图 PPT分页插图的方法
相信很多小伙伴都使用过PPT动态相册,是不是觉得一张一张手动插入少则十几多则上百张的图片非常麻烦。本篇教程就是为了教给大家一个PPT中批量插入图片的方法,一起来了解一下吧