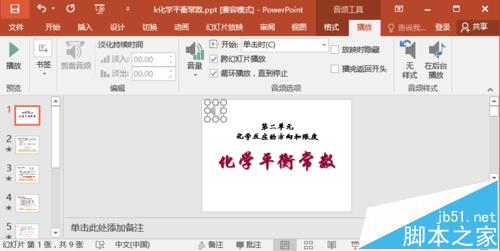我们在使用PPT制作演示文稿的时候,通常都是努力让自己的PPT看起来更加美观、高级。其中,有一个让文字呈现散开的效果能够有效帮到我们,下面就跟大家分享一个PPT中的演示技巧,让PPT里的文字散开,一起来看看吧。
PPT里制作文字散开效果的方法:
打开ppt,插入一个形状,放在空白处:

PPT怎么画禁止骑车图标? PPT禁止骑车的画法
PPT怎么画禁止骑车图标?ppt中想要画一个禁止停车的图标,该怎么绘制这个图标呢?下面我们就来看看PPT禁止骑车的画法,需要的朋友可以参考下
选中文字,按住ctrl键点击插入的矩形,(需注意插入的图形和文字的文本框不要重叠在一起),选择上方菜单栏中的【拆分】:

删除插入的图形,根据需要进行文字的调整,此时的文字是拆分后的,每个偏旁部首都可以移动,可以做出文字散开的效果:

以上就是PPT里制作文字散开效果的方法了,希望对大家有所帮助~
PPT如何制作渐隐字 PPT制作渐隐字方法
相信大家在看别人的PPT演示文档时,有见过渐隐字。PPT中如果能够添加上这种字体会让整个PPT看起来非常的高级,画面也会更加美观,一起来了解一下吧