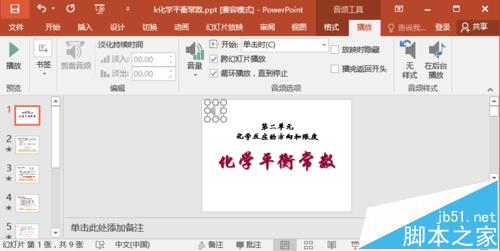我们经常会使用PPT去制作一些演示文稿,并且除了精彩的内容外,更好的表现力也是一份优秀PPT文档所需要的,因此就有很多小伙伴想要去更改文稿中的图片形状却不知道要如何去操作,那么下面就一起来看看PPT更改图片形状的操作方法吧。
PPT更改图片形状的方法
方法一、图片填充形状
1、在菜单栏中点击【插入】——【形状】,选择你需要的形状,然后在幻灯片中调整形状;
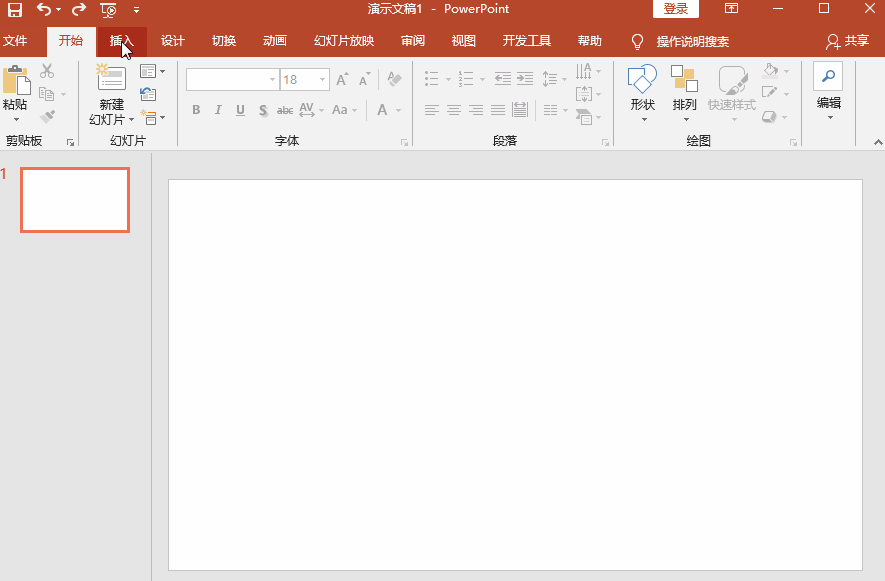
2、然后点击【格式】——【形状填充】——【图片】,开始导入图片,将图片素材插入到形状中即可。
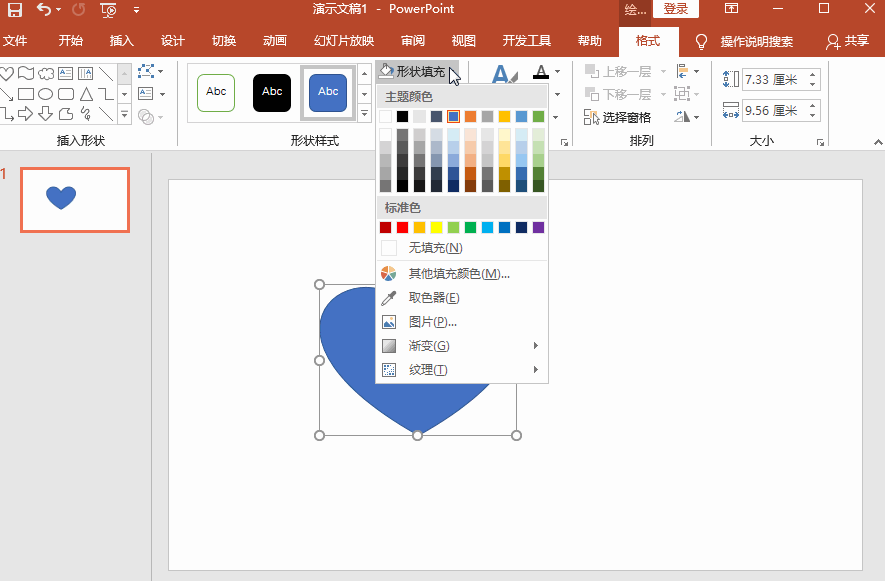
方法二、合并形状
PPT如何合并多个文件 PPT合并文件的方法
日常工作中,我们在使用PowerPoint对幻灯片演示文件(俗称PPT)进行编辑时,会遇到将多过文件合并到一个文件中的需求,如果使用PowerPoint的幻灯片复制粘贴方式比较费时,本文介绍使用PowerPoint的幻灯片重用功能进行快速合并多个PPT文件
1、新建一个PPT文稿,点击【插入】——【图片】,导入图片,然后点击【插入】——【形状】,选择你喜欢的形状,调整形状与图片大小一致;
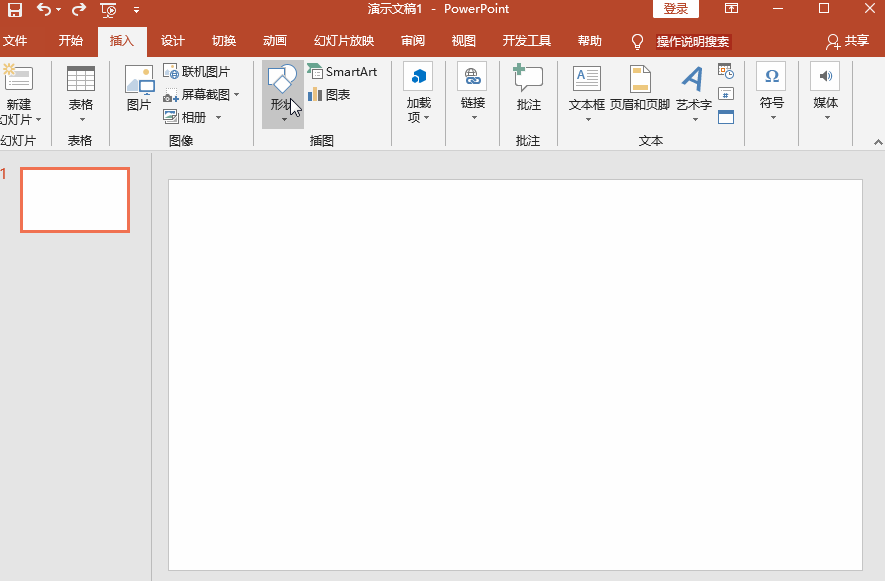
2、点击幻灯片中的图片,按住Ctrl键,选中形状,然后点击【格式】——【合并形状】图标,点击【相交】即可。
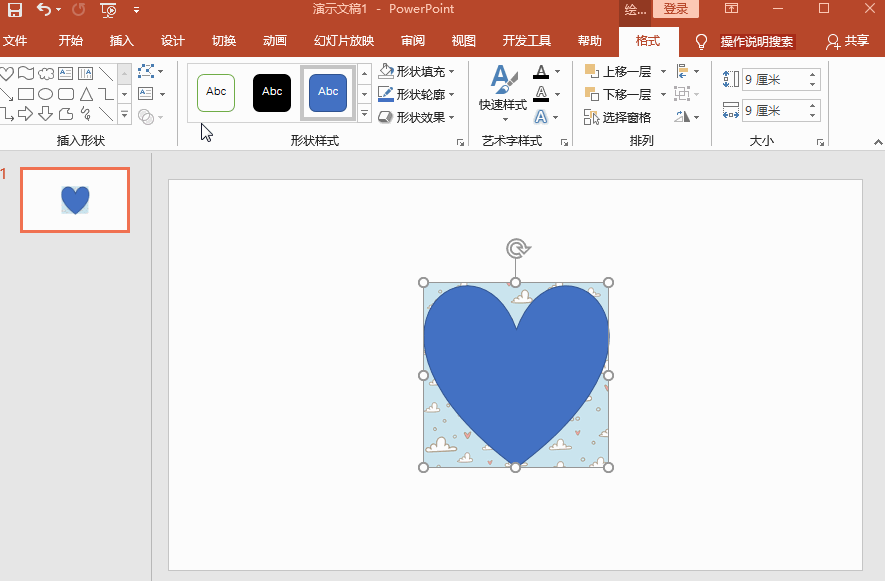
方法三、裁剪图片形状
1、先在幻灯片中插入一张图片素材。
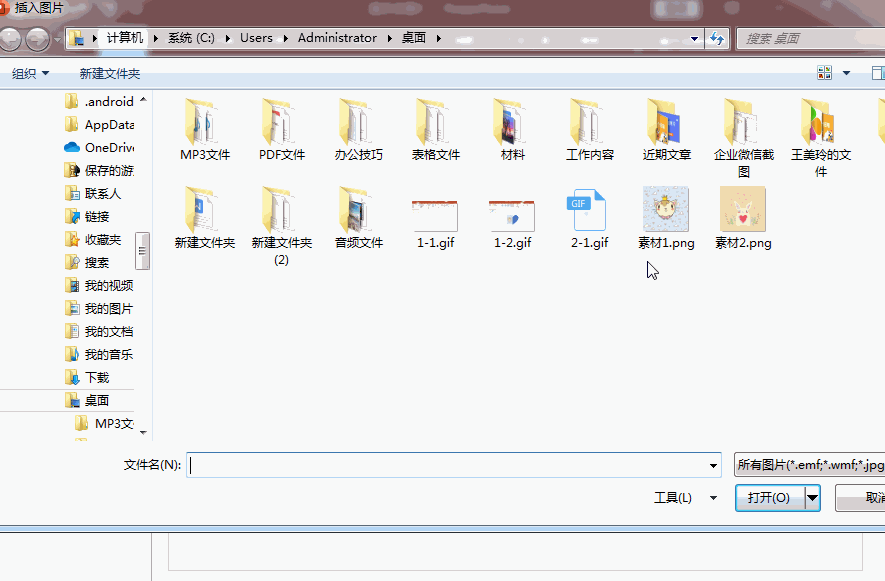
2、然后在菜单栏中点击【格式】——【裁剪】——【裁剪为形状】,选择一个你需要的形状就可以了。
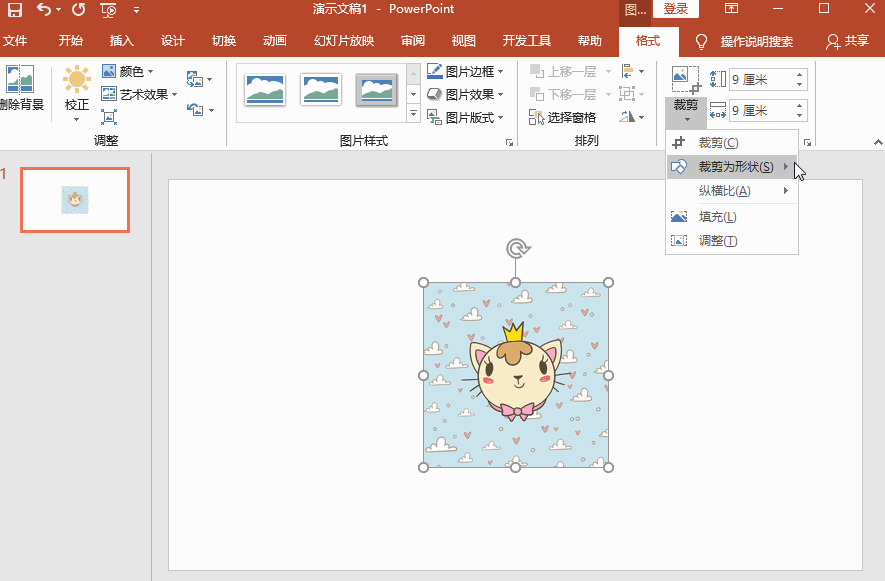
PPT如何添加视频 PPT添加视频的方法
要在ppt上添加视频,可以点击插入菜单上的媒体选项,在弹出的窗口上选择要插入的视频即可,一起来了解一下吧