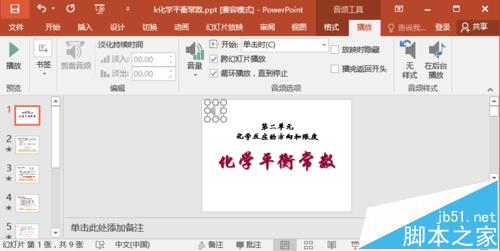在PPt制作霓红灯字效果其实很简单,我们输入需要设置效果的文字,然后设置文字效果格式,填充图案之后选择发光字体就可以了,下面是具体操作步骤,一起来看看。
PPT制作霓红灯效字体教程
1、写一个大大的“红”字,字体用“微软雅黑”。

2、选中文本框,单击右键,右键菜单中选“设置文字效果格式”。将文本轮廓设置为红色,圆点线4磅,文本填充黑色。
ppt如何设置平滑切换效果 ppt启用平滑切换方法介绍
ppt怎么设置平滑切换效果?下面小编给大家介绍一下ppt启用平滑切换方法,一起来了解一下吧
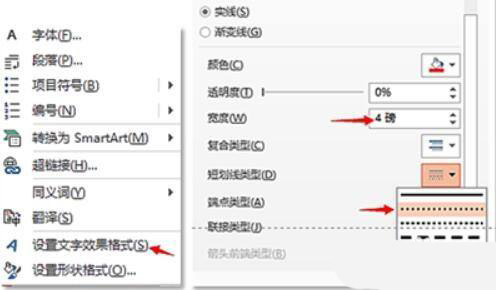
3、选图案填充,调整前景色和背景色。
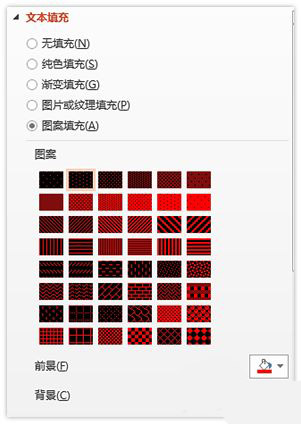
4、给文字加上发光效果,大功告成!

如何取消ppt所有动画效果?取消ppt所有动画效果步骤教程
这篇文章主要介绍了如何取消ppt所有动画效果?取消ppt所有动画效果步骤教程的相关资料,需要的朋友可以参考下本文详细内容介绍。