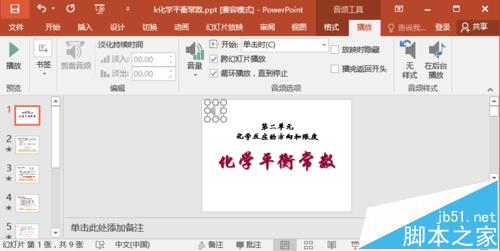在排版设计PPT的过程中,需要对文字、图片等进行对齐之类的排版,但是图片过多的情况下,一个个对齐耗时,而且也未必可以做到百分百整齐,如何快速对齐图片呢?小Q有诀窍,教大家几招PPT排版技巧。
网格线
在排版的时候,进入【视图】-【网格线】,将网格线调出来。通过网格线调整图片,将所有图片对象按照需要的排版格式对齐。
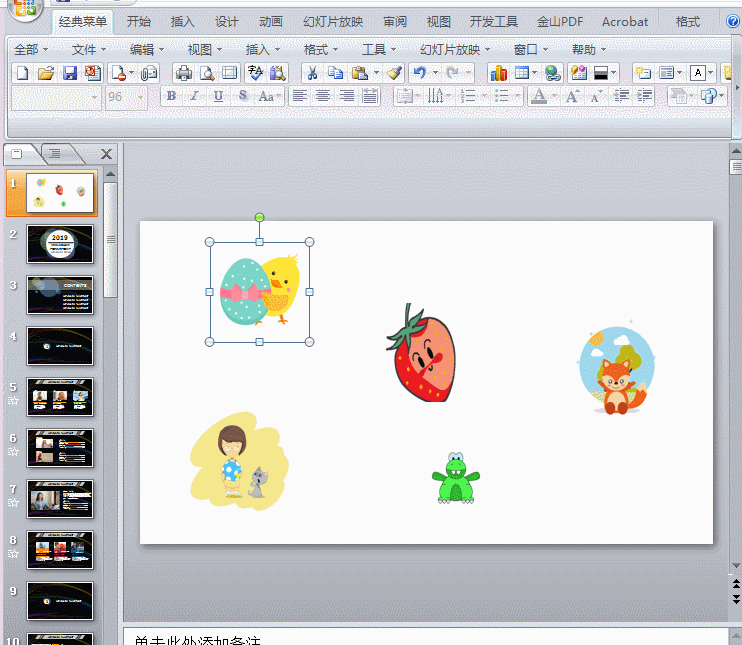
图片横向对齐
除了辅助线之外,若是需要横向对齐图片。先全部选中图片,接着点击【格式】-【排列】-【对齐】。然后选择【上下对齐】和【横向分布】,就能达到需要的效果。
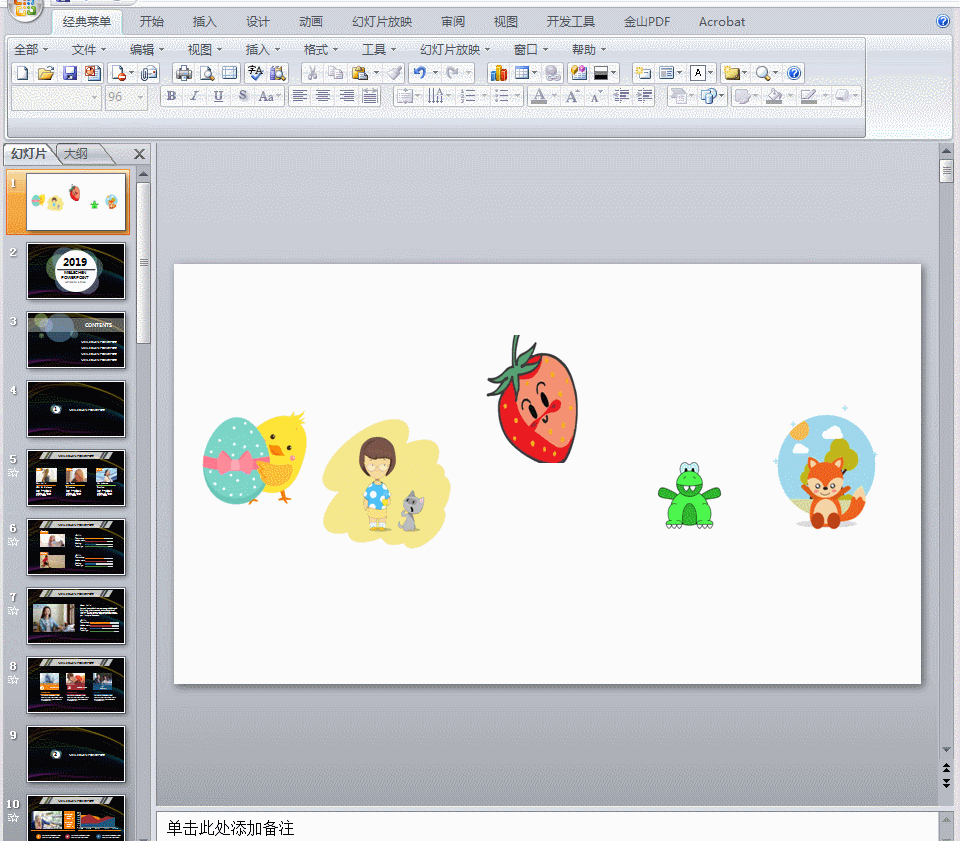
这三个PPT技巧都不知道?别说你会PPT
在排版设计PPT的时候,经常会对文字、图片排版设计等,很多朋友不知道PPT隐藏的技巧,从而觉得制作高端好看的PPT难。这里小Q教大家三个PPT技巧,在PPT中很常用,对我们制作PPT会有很大的帮助。
对象分布对齐
若是要对齐多个对象,可以直接将这些对象选中,并按照横向对齐的形式调整。这里演示纵向对齐的步骤。点击【格式】-【排列】-【对齐】,先选择左右对齐,再次进入选择【纵向对齐】,这样就可以把小圆点在一条线上对齐。是不是便捷又美观?
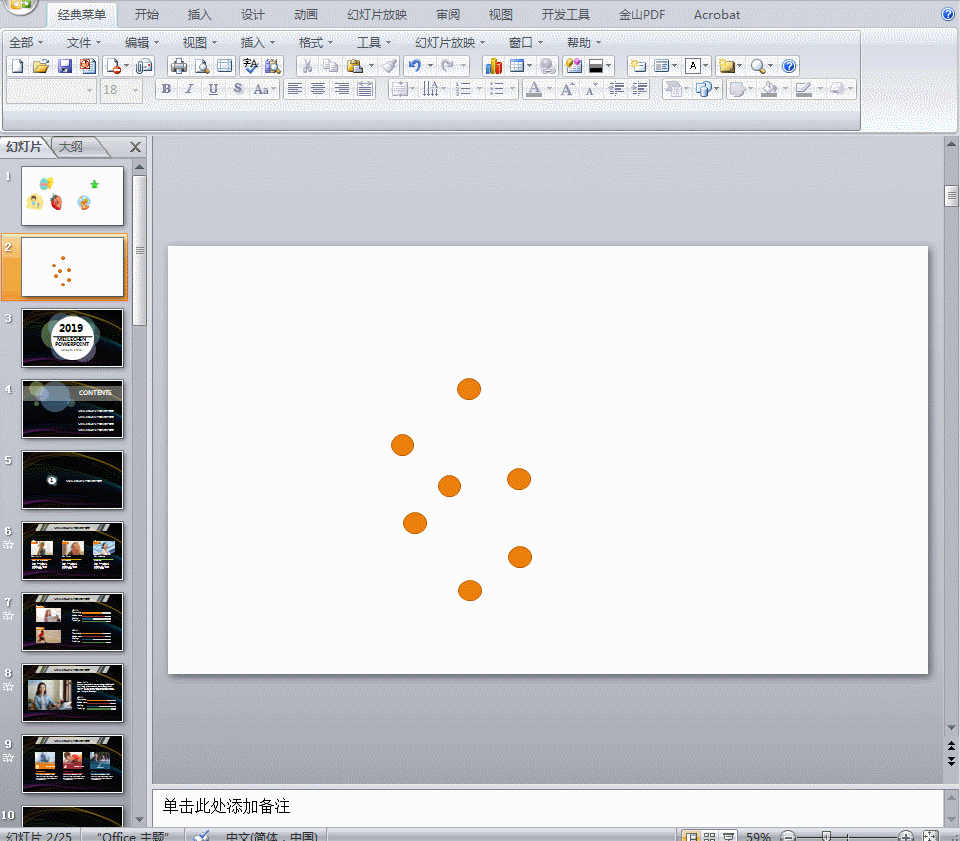
参考线对齐
若是以上的对齐方式不能满足需求,那么可以自定义参考线。点击【视图】-【网线设置】,勾选【屏幕上显示绘图参考线】,默认情况下是“十”字虚线。可通过按照按住「Ctrl」键,然后拖动参考线来增加新的参考线,并可将光标移动到线条上面拖动,调整参考线位置。

怎么样?以上的PPT排版技巧是不是很实用。掌握以上技巧,快速解决PPT排版问题!
PPT图片填充,让图片排版更高级
在制作PPT的时候,一张图片直接插入是不是太单调?小Q有方法,用图片填充成各种形状,让图片排版看起来更高大上!