第1步,打开...
有朋友就在问word2013文档中的分节符要怎么插入呢?下面,小编就简单跟大家介绍下Word2013文档中分节符插入方法,感兴趣的朋友就一起来了解下吧。
第1步,打开Word2013文档窗口,将光标定位到准备插入分节符的位置。然后切换到“页面布局”功能区,在“页面设置”分组中单击“分隔符”按钮,如图所示。
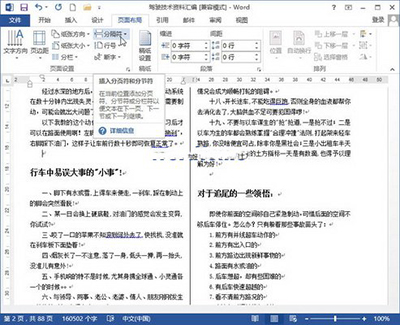
Word2013
第2步,在打开的分隔符列表中,“分节符”区域列出4中不同类型的分节符:
(1)下一页:插入分节符并在下一页上开始新节;
Word如何取消自动编号功能?
在Word2013文档编辑时,默认的是有自动编号功能的,当你在某一段输入带有编号的文字并按下回车键后,下一段的开头会自动出现同类型的下一个编号,怎么样去除这个编号?下面小编就为大家详细介绍一下,来看看吧
(2)连续:插入分节符并在同一页上开始新节;
(3)偶数页:插入分节符并在下一偶数页上开始新节;
(4)奇数页:插入分节符并在下一奇数页上开始新节。
选择合适的分节符即可,如图所示。
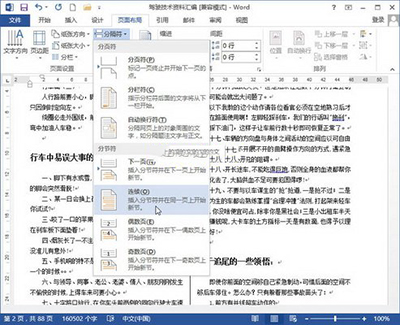
Word2013
word2016怎么对文章分页?word2016分页方法
有时候我们在用word编辑文章时会发现文章太长,后面的文章都往前挤,会造成混乱的感觉,那么这时候我们就可以用分页来解决这个问题,今天小编教大家怎么使用word2016对文章就行分页,有需要的小伙伴一起学起来吧。 word2016分页图文教程 我们的目的是将新的一段放入新的一页,如图: 第一步:选择要分页的位置





