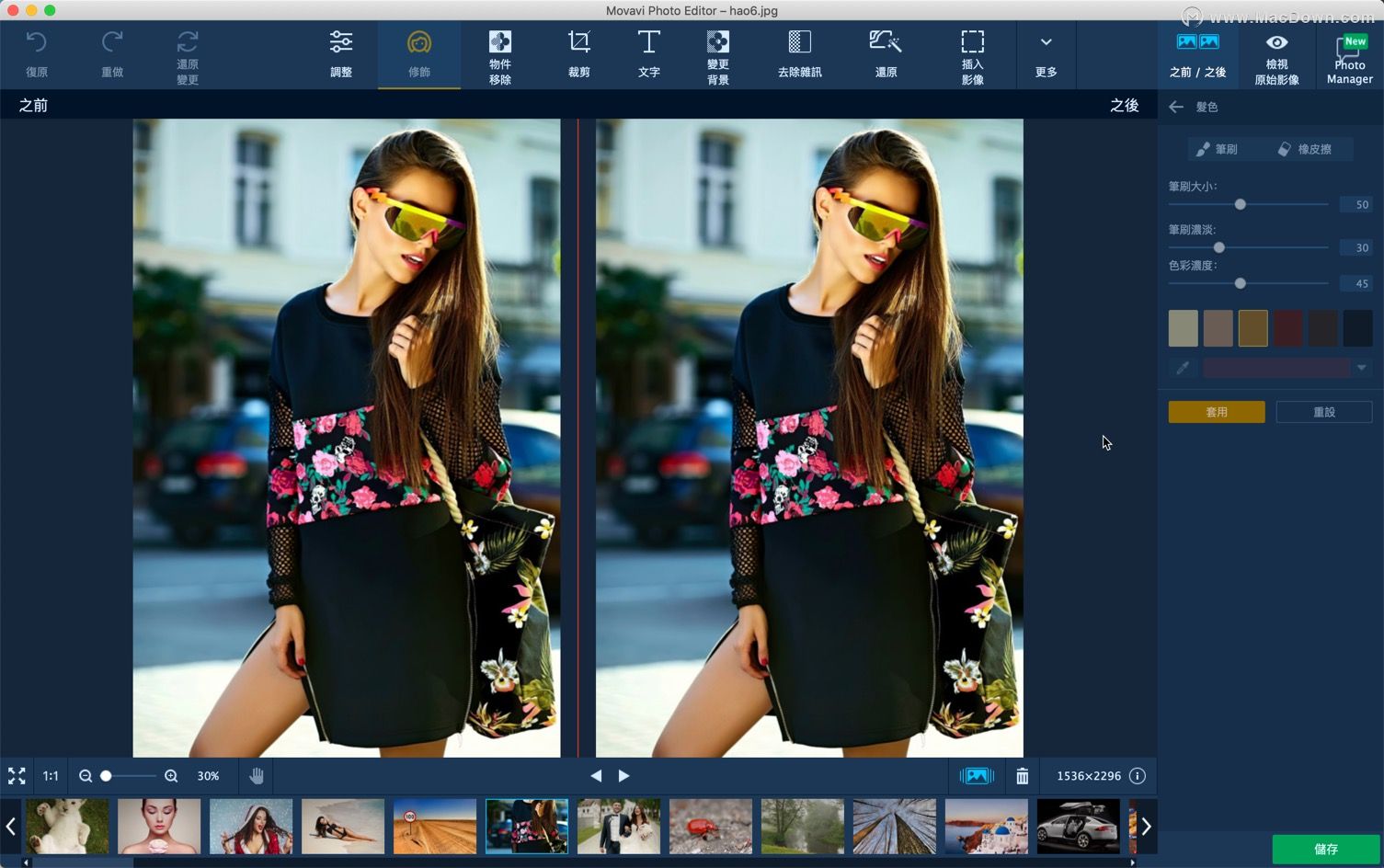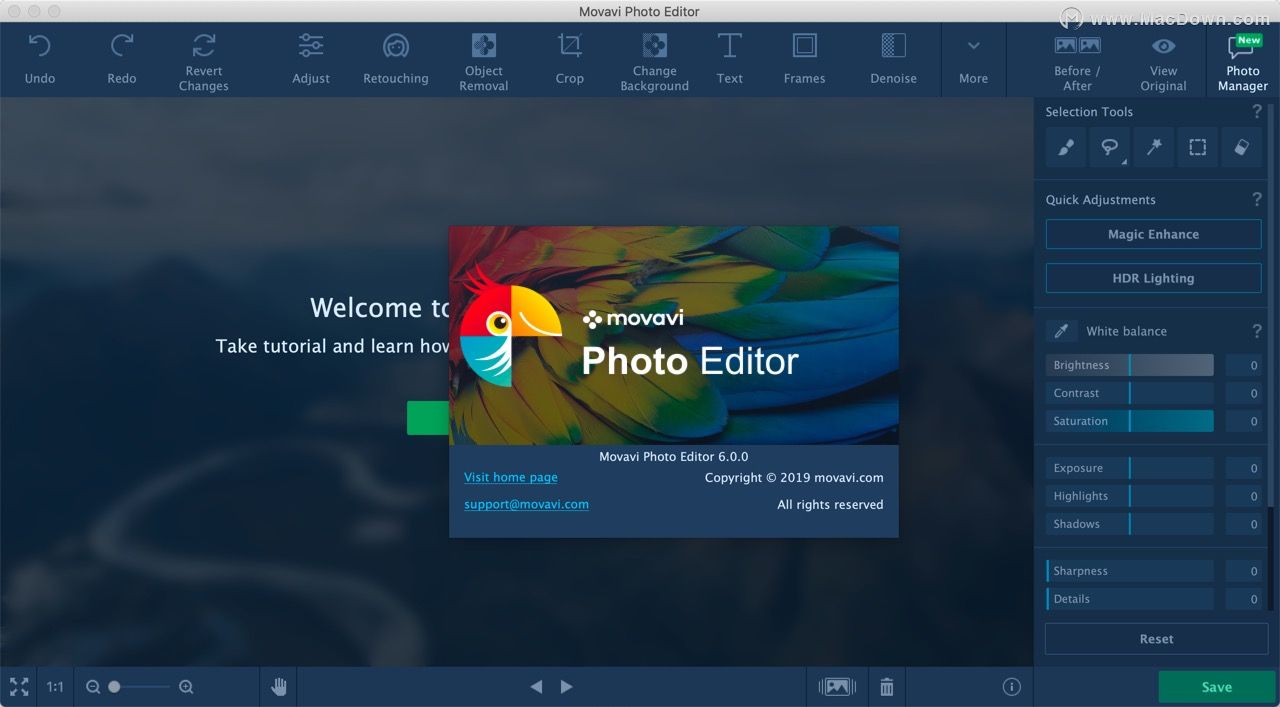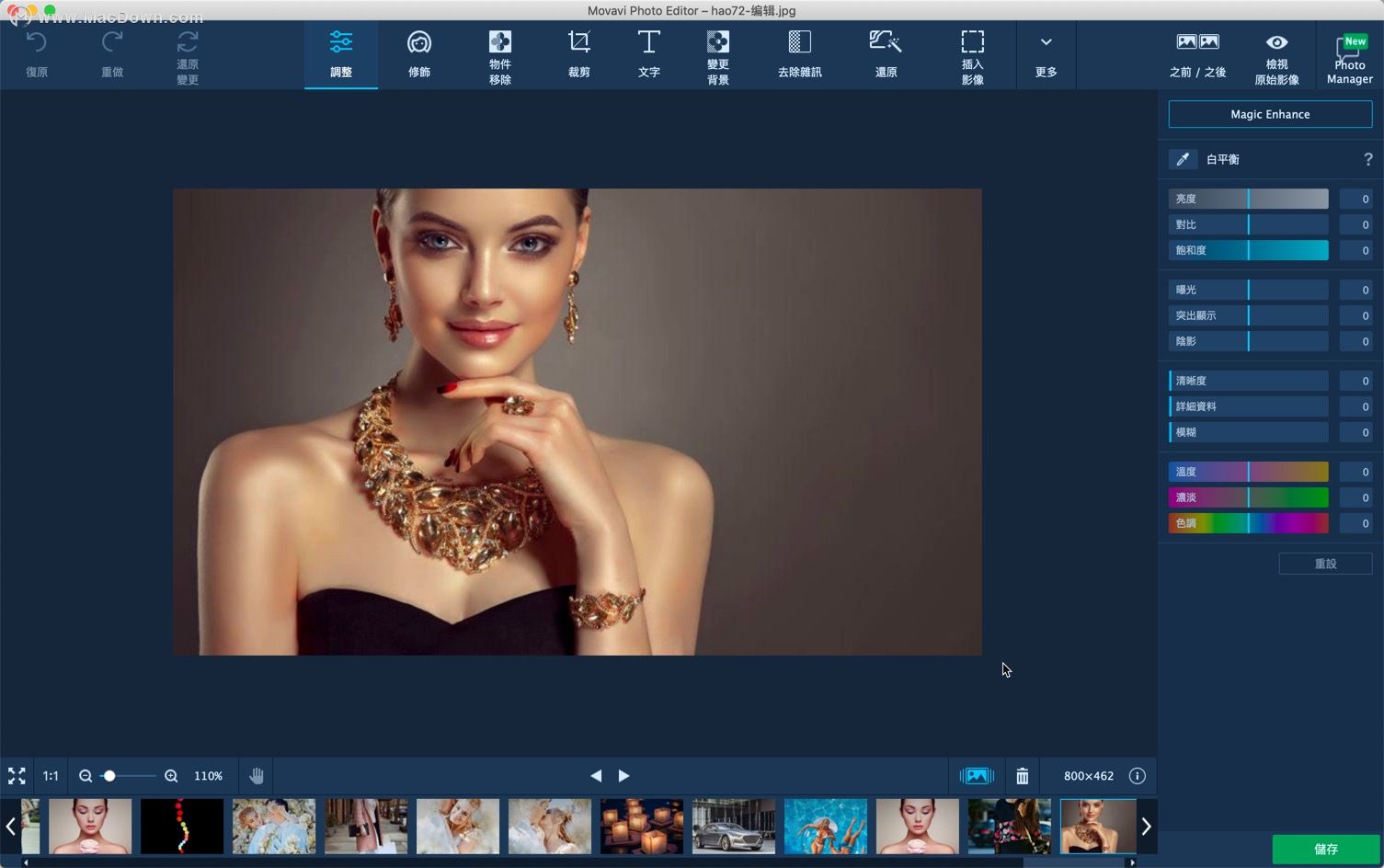很多人觉得移除照片背景是一件很麻烦的事,事实上它并没有想像中的那么困难。您需要的只是一款对的软体。今天分享的就是Movavi Photo Editor如何实现照片去除背景。
先来看看Movavi Photo Editor如何实现照片去除背景的演示视频
安装Movavi Photo Editor
开启下载的安装包并遵循安装指示。
将影像加入程式
按一下[浏览影像]并选择要操作的相片,或是将相片拖曳到程式的工作区。
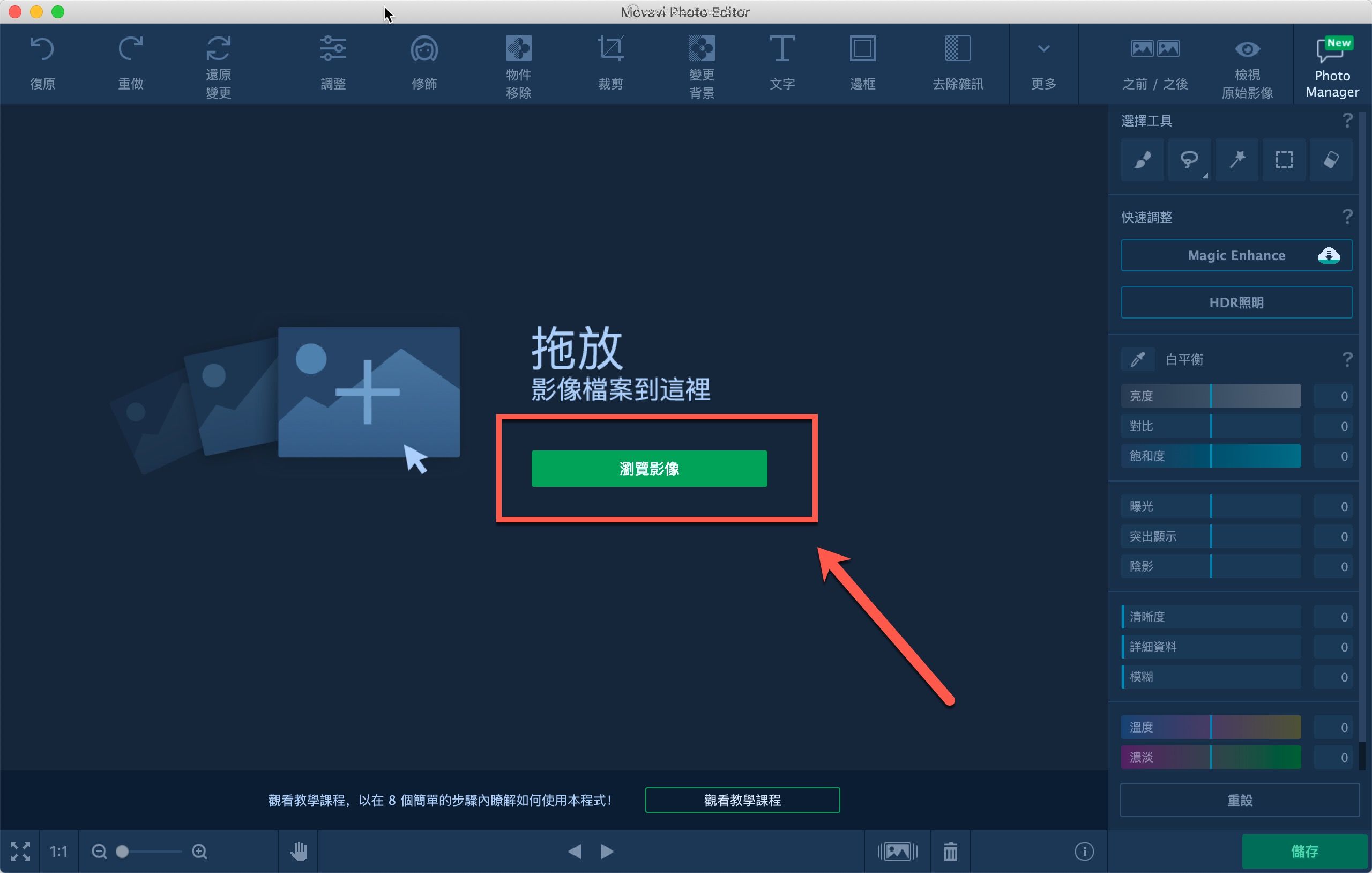
裁剪背景
想要合并多个音乐?试试Movavi Video Editor!
您在寻找能将多个音频合并成一个音频的软件吗?Movavi Video Editor。这是一款功能多样且易于使用的程序,它能协助您进行许多不同的影片和音讯编辑工作,如修剪档案、加入效果和转场,以及将几个音讯档案合并成一个档案。只要依照以下四个简单的步骤,您就可以学会如何使用Movavi Video Editor 合并MP3 档案或其他各种格式的音乐。
开启程式视窗顶端的[变更背景]标签。使用「自动选取」按钮,将需要与背景分开的元素标记出来。
您亦可使用绿色「前景画笔」和红色「背景笔刷」,进行手动选择。使用「选取项目橡皮擦工具」来清除标记并重新开始,或是改用「套索工具」。最终,选取框会出现在您标示的物件外围。完成边界的修正后,请按[下一个]按钮。
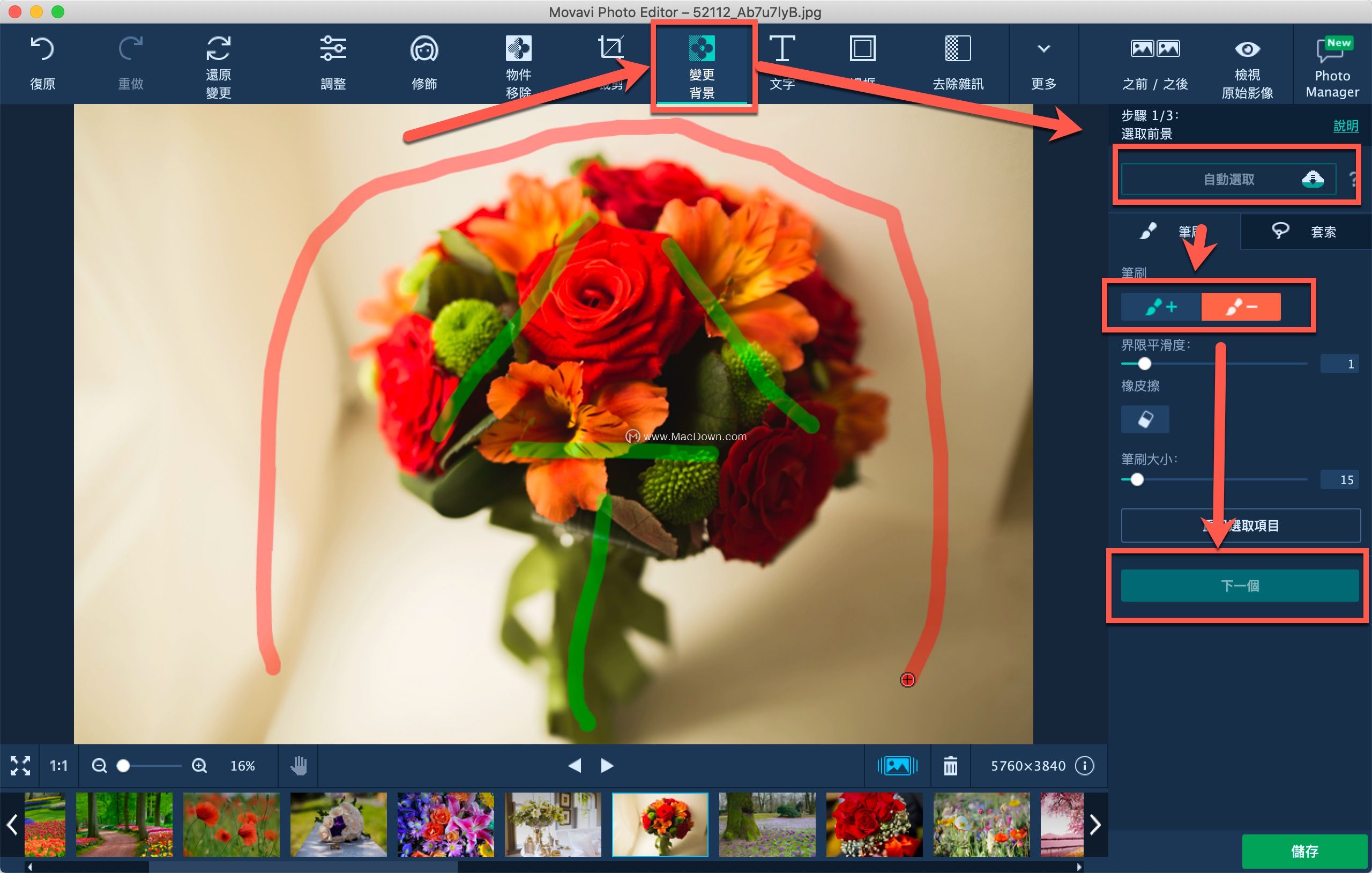
使用物件选取区域笔刷来让边缘更平滑,使用背景选取区域笔刷来标示您要移除的区域。利用头发选项工具勾勒出选取项目的轮廓,以便调整发束、草丛和照片中的其他细节。按[下一个]继续。
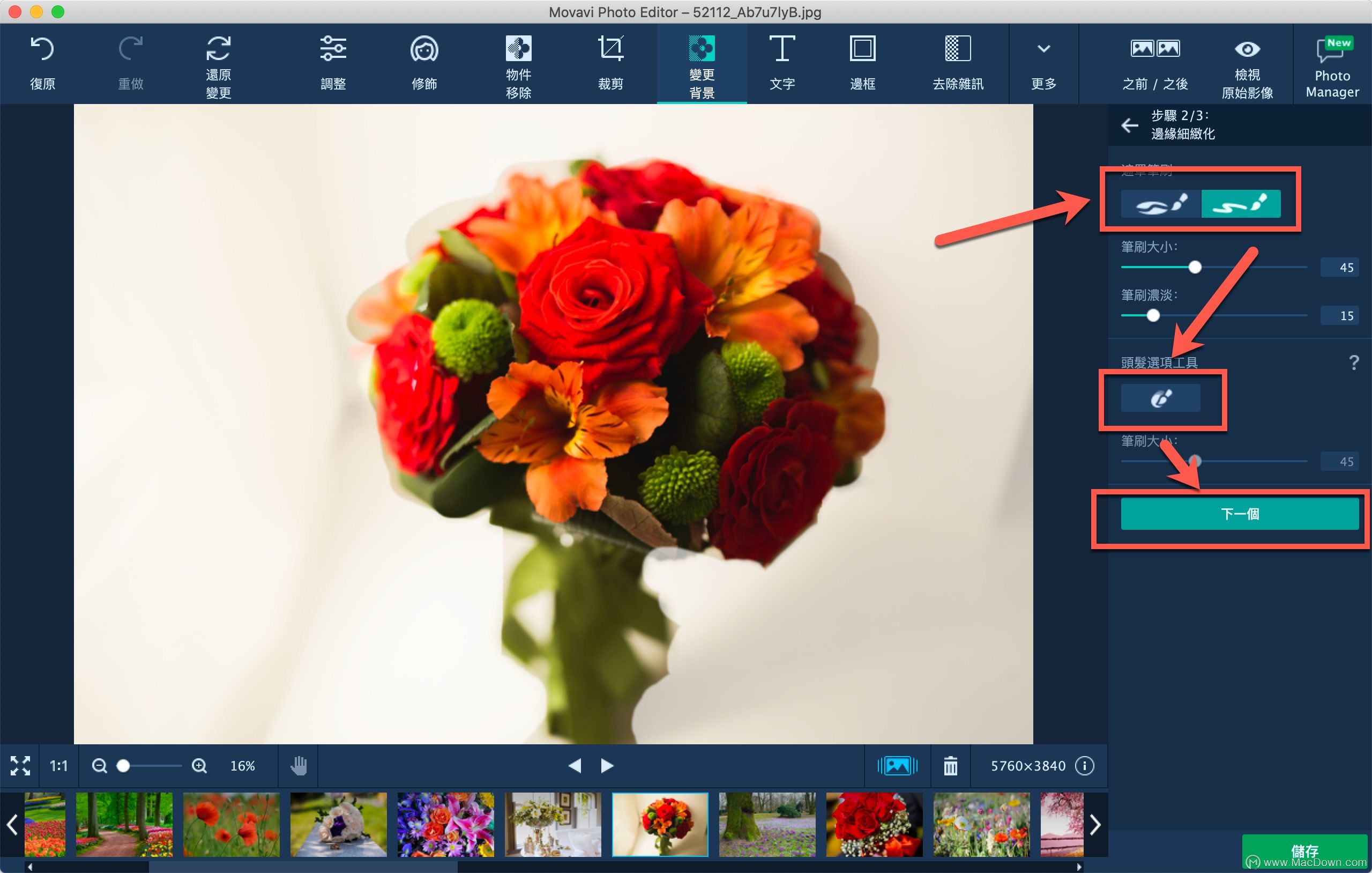
您的物件将会显示在全然透明的背景上。若要将图案放入背景,请按一下[加入影像]按钮,然后从您的收藏中选择相片。您也可以保留透明背景,或选择任何色彩以将背景填满。完成编辑后,请按一下[套用]。
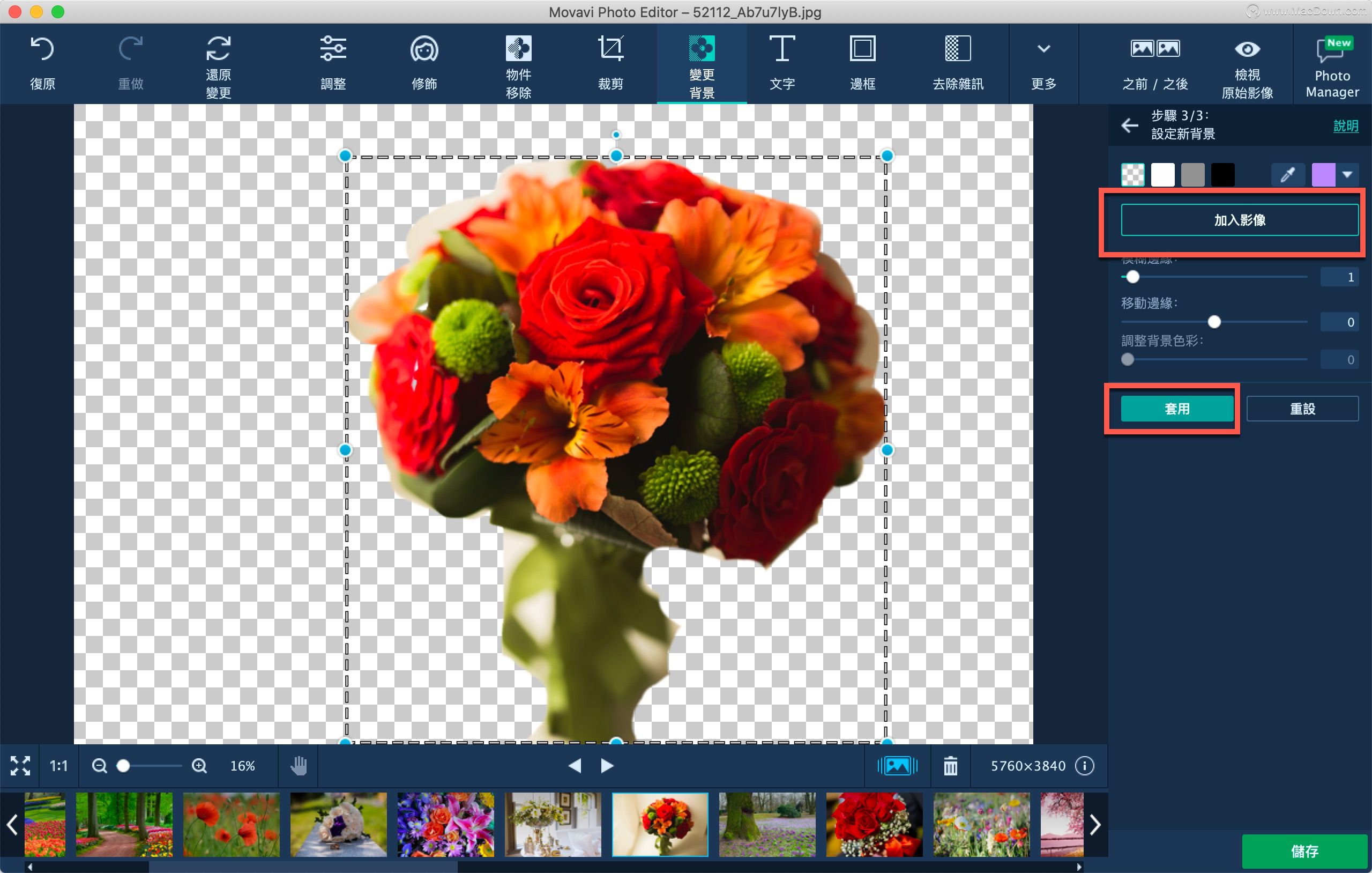
储存编辑后的影像
最后,您需要储存编辑后的相片。按一下[储存]按钮,然后选择JPEG、PNG、BMP或其他多种常用的影像格式。
有了Movavi Photo Editor,清除相片背景就是这么简单。不论您是电脑高手或初学者,任何人都能轻松办到。
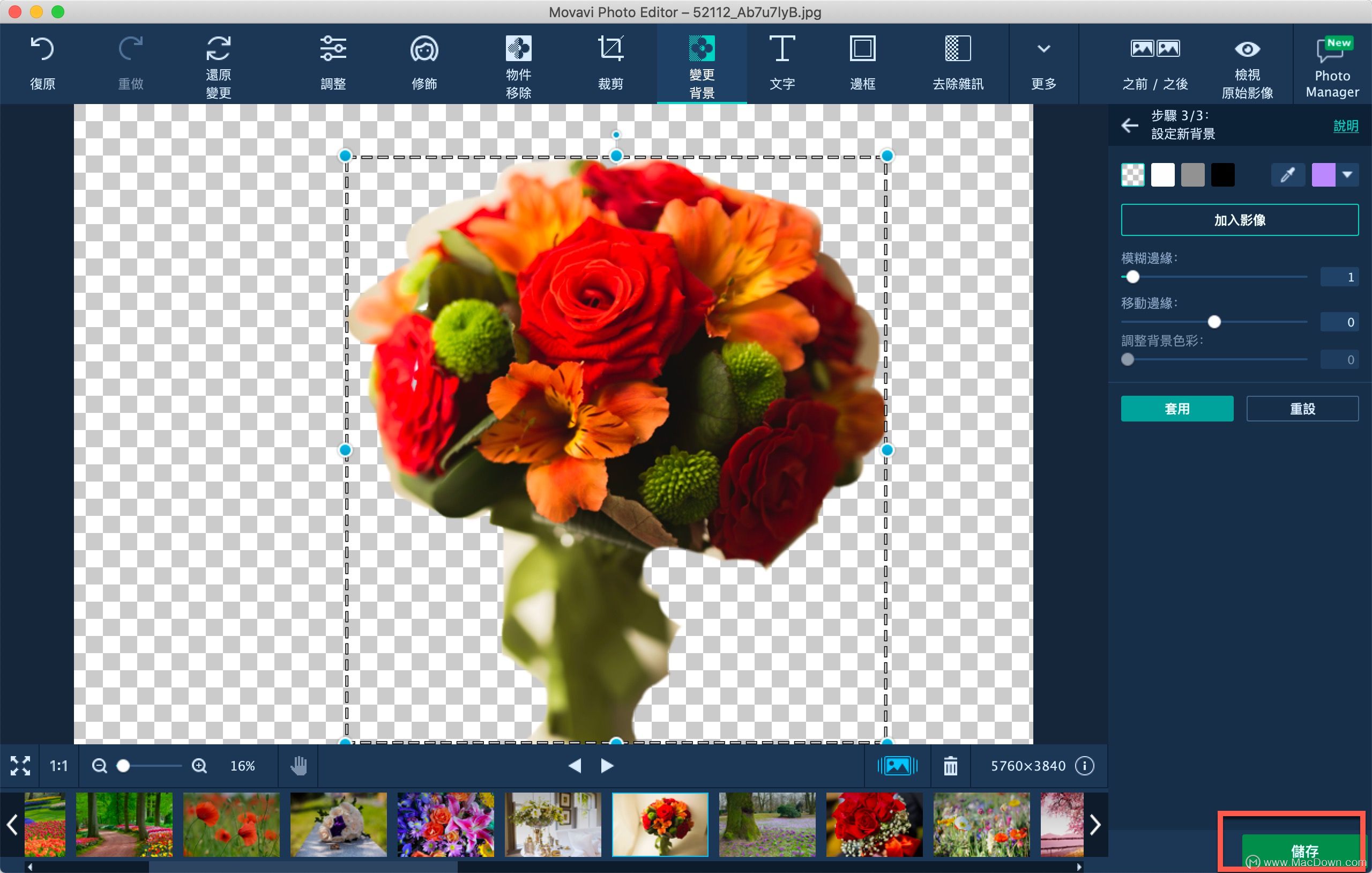
如何使用Movavi Video Editor剪辑MP4影片 ?
如果你需要在Mac OS 上处理MP4 影片,使用Movavi Video Editor 就没有错!拥有这个易于使用的MP4 剪辑软件,你将能快速地增加转场、分割(切割)、合并与增强影片。