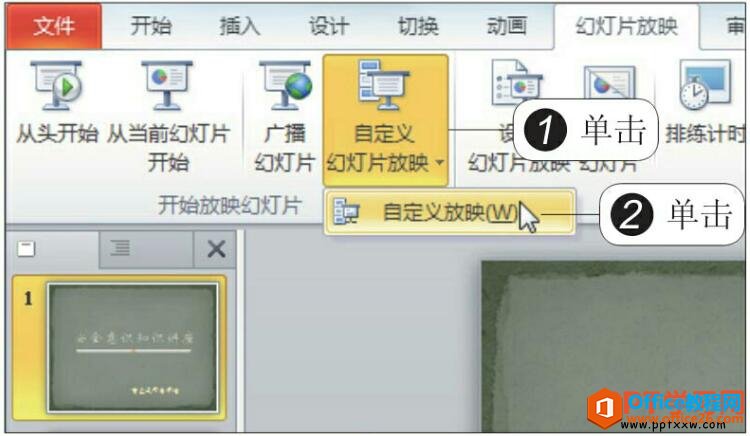有一次一个朋友问我如何才能放映ppt中的一部分幻灯片,因为幻灯片太多了,他只想放映企业介绍的那一系列幻灯片,他每次都是先点到那一页,然后再开始放映,其实ppt2016自定义放映幻灯片功能为我们解决了这个问题,只需要一次设置就可以一直使用了,具体操作如下:
1、自定义放映ppt幻灯片
打开原始文件,1.切换到“幻灯片放映”选项卡,2.单击“开始放映幻灯片”组中的“自定义幻灯片放映”按钮,3.在展开的下拉列表中单击“自定义放映”选项,如下图1所示。
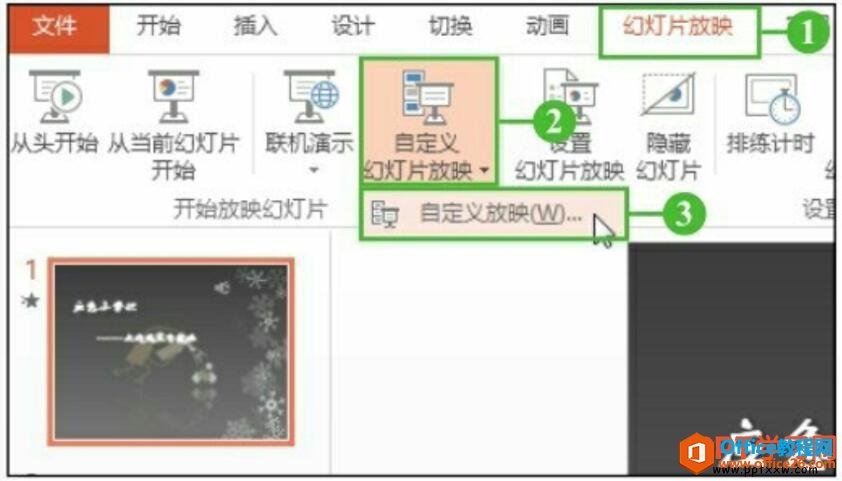
图1
2、单击“新建”按钮
弹出“自定义放映”对话框,单击“新建”按钮,如下图2所示。

图2
3、添加要放映的幻灯片
弹出“定义自定义放映”对话框,1.在“幻灯片放映名称”文本框中输入“自救口诀”,2.在“在演示文稿中的幻灯片”列表框中单击“3.自救口诀”复选框,3.单击“添加”按钮,如下图3所示。
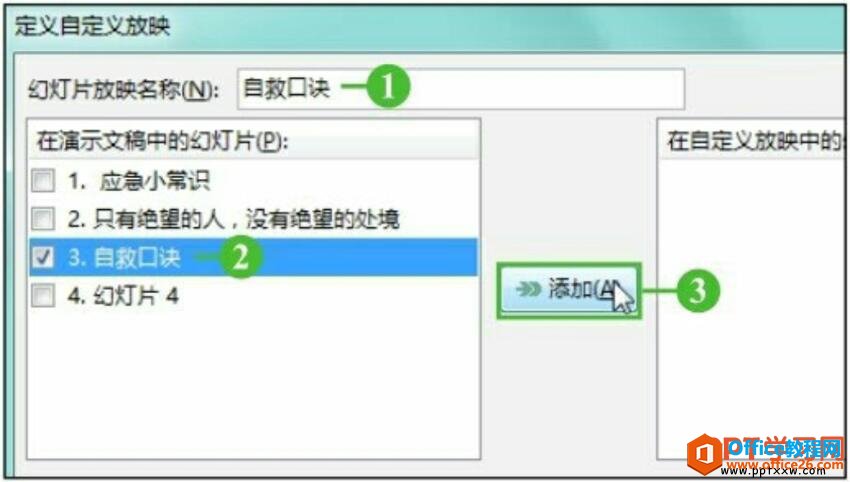
图3
PPT幻灯片录制旁白
在放映幻灯片时可以事先录制好一些旁白(旁白可以是一些视频画面附加的语音注释)。通过ppt2016幻灯片录制旁白,整个演讲过程能达到更好的效果。录制旁白可以从幻灯片的开头开始录制,也
4、完成添加
1.此时在“在自定义放映中的幻灯片”列表框中添加了要放映的幻灯片,重复上述操作,添加另一张要放映的幻灯片,2.单击“确定”按钮,如下图4所示。

图4
5、完成设置
返回“自定义放映”对话框,单击“关闭”按钮,完成自定义放映的设置,如下图5所示。

图5
6、放映自定义的幻灯片
1.单击“自定义幻灯片放映”按钮,2.在展开的下拉列表中出现了自定义放映幻灯片的名称,如下图6所示。单击“自救口诀”,幻灯片自动进入放映状态,只播放这部分内容。
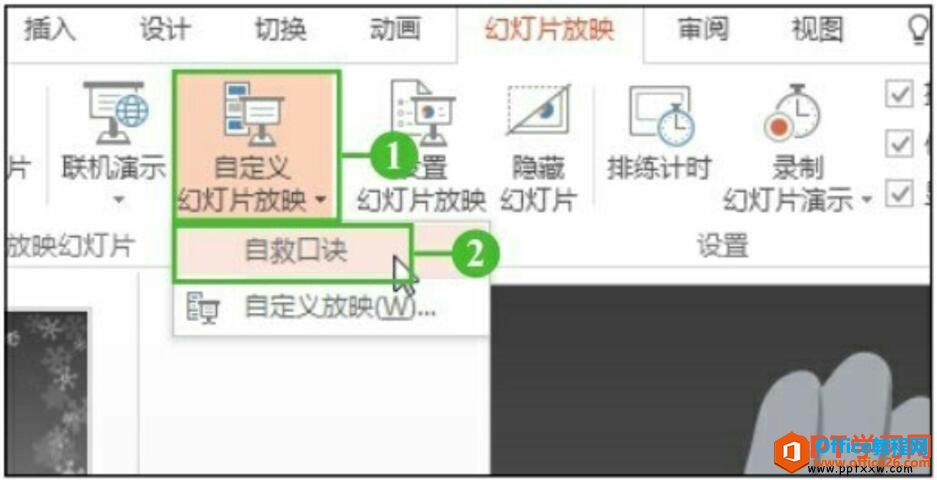
图6
看过了ppt2016自定义放映幻灯片是不是非常简单呢,如果一个幻灯片中有多个系列,我们可以为每一个系列添加一个自定义放映组,这样我们想要放映哪个系列就可以放映哪个系列了。
如何根据PPT排练计时自动换片
PPT的排练计时就是在演示文稿正式播放之前先对演示文稿进行排练,在排练时记录下每张幻灯片播放需要的时间。这样的好处在于,当正式播放演示文稿的时候,演示者可以根据ppt2016排练计时