相信很多人在制作PPT的时候,会经常为了某个问题,发愁半天,花费大量时间不说,还总是做不出好看的PPT。那么,今天为你介绍几个非常简单却常用的PPT小技巧,让你在做PPT时省时省力
1、快速分离文本框 当你拿到一份全是大段文案的PPT时,要想排版美观,一般情况下,我们首先要做的就是将这些大段的文案分成多个文本框再进行排版美化。这时候,可能许多人都会用“Ctrl X、Ctrl V……”。如果文本框中需要分离的文字很多,这样操作你的效率将大大下降。其实 ,利用鼠标直接将文本框中的内容拖出文本框,即可将其分离,如图所示。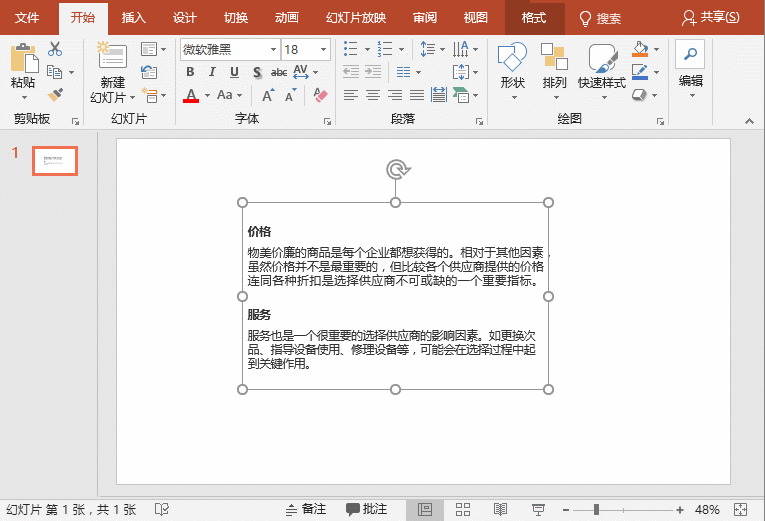 2、默认文本框设置
绝大多数人在PPT录入文字时,都是这样操作的:新建文本框—输入内容—设置字体、字号、颜色等。何必这么麻烦,小编都替你着急了。
其实你只需要在设置好的文本框上右键,将其设置为默认文本框即可一次性解决了。
2、默认文本框设置
绝大多数人在PPT录入文字时,都是这样操作的:新建文本框—输入内容—设置字体、字号、颜色等。何必这么麻烦,小编都替你着急了。
其实你只需要在设置好的文本框上右键,将其设置为默认文本框即可一次性解决了。
 3、一次性替换整个PPT所有字体
3、一次性替换整个PPT所有字体完稿之后,
客户或者领导不满意使用的字体,该怎么办?是一页一页的更改字体吗?那真不知要改到什么时候才能完成。其实PPT中有小技巧能快速解决这种问题哟!PPT纹理背景制作技巧,不看也先收藏了 !ppt如何能够快速制作出有质感的纹理背景
PPT是我们工作中最常用的工具之一,几乎绝大多数人都有过制作PPT的需求,如工作汇报,竞争投标,项目展示等等......在制作这类PPT的过程中,少不了背景的应用和制作。因此,许多人就会被
点击【开始】-【替换】-【替换字体】,在打开的对话框中选择替换的字体,再单击“替换”按钮即可完成替换。

4、图形快速居中页面
做PPT时对齐很重要,居中对齐也是常有的操作之一。但在制作的过程中,你会发现,很多小伙伴,还在手动居中,或者是利用参考线,结果要不歪歪扭扭,就是很花时间。这里告诉你一个简单方法,图形快速居中页面。 先绘制一个与页面大小相同的矩形,再绘制一个小图形,然后同时选择对象2个形状,点击【格式】-【对齐】按钮,在弹出的菜单中选择【水平居中】和【垂直居中】命令,删除作为参照物的大矩形,此时,可看见形状居中页面了。
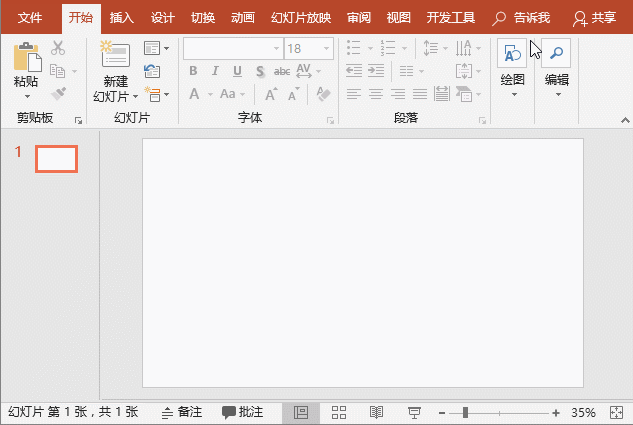
非常简单却常用的PPT小技巧,让你在做PPT时省时省力的下载地址:
PPT形状工具操作技巧
在PPT中为了设计一些图形效果,我们经常会用到形状。它的存在更多的是起到润色画面的作用,是为了辅助文字或者图片更好地传递信息,是我们PPT的重要组成部分!但是,对于一些经验丰富






