Smart-Art图形的基本操作包括项目的移动、形状的添加、颜色的更改等等
一、项目的移动
1.点击Smart-Art图形,激活Smart工具
2.点击【工具】下方的【设计】
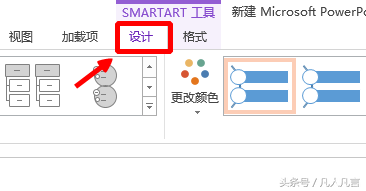
3.选中要移动的项目
4.点击【上移】或【下移】
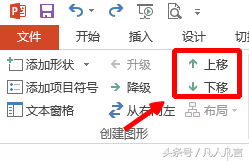
二、项目的添加
1.点击Smart-Art图形,激活Smart工具
2.点击【工具】下方的【设计】
3.选中某一个项目,如:“将改革进行到底”
PPT smart-art图形的常见布局
smart-art图形的布局很多,常见的有下面几种,下面给大家简单的总结一下。如图:是常见的smart-art图形一、垂直项目符号列表二、基本列表三、线型列表四、水平项目符号列表五、垂直曲
4.点击【添加形状】,
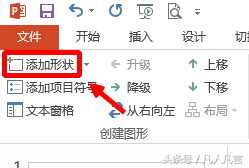
5.这样在“将改革进行到底”后面添加了一个新的项目
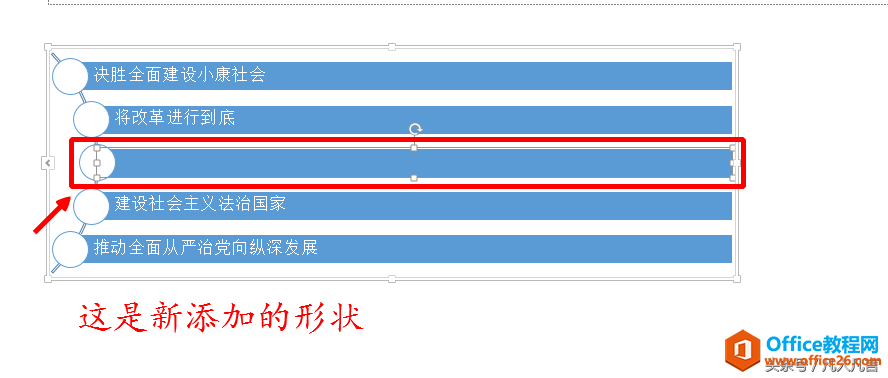
注:反复点击可以添加多个形状
注:单独选中某个形状,按delete键可以删除该形状
三、颜色的更改
1.点击Smart-Art图形,激活Smart工具
2.点击【工具】下方的【设计】
3.点击【更改颜色】
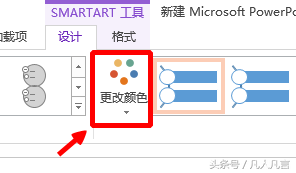
4.选择合适的颜色
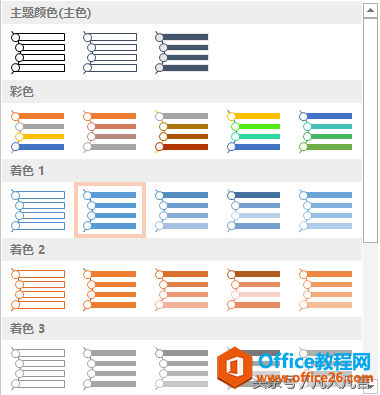
彩色效果如图所示

PPT Smart-Art图形的基本操作的下载地址:
PPT怎样把Smart-art图形转换成普通图形?
大家知道,在powerpoint2010及以上版本中普通图形可以转化为Smart-art图形,反过来,Smart-art图形可以转化为普通的图形。下面给大家简单的介绍一下1.在Smart-art图形的任意处点击,激活Smart工具






