我们在日常生活中看到的很多企业宣传的PPT中,会看到,几乎PPT中的每一页都会有企业logo,企业名称,企业口行等等。那小伙伴们知道在PPT中,怎么批量添加图片logo吗,其实,方法是非常简单的,我们并不需要一页一页地进行添加。我们可以使用PPT中的母版视图进行批量添加。我们首先点击打开PPT,点击“视图”选项卡,接着在“母版视图”栏,找到并点击“幻灯片母版”,然后定位到第一张PPT页面,点击插入图片logo,插入之后,可以调节图片的大小,位置等参数,设置完成后,点击“关闭母版视图”,回到普通视图页面,就可以看到已经成功添加了。下面,小编就来和大家分享具体的操作步骤了,有需要的小伙伴们快来一起往下看看吧!
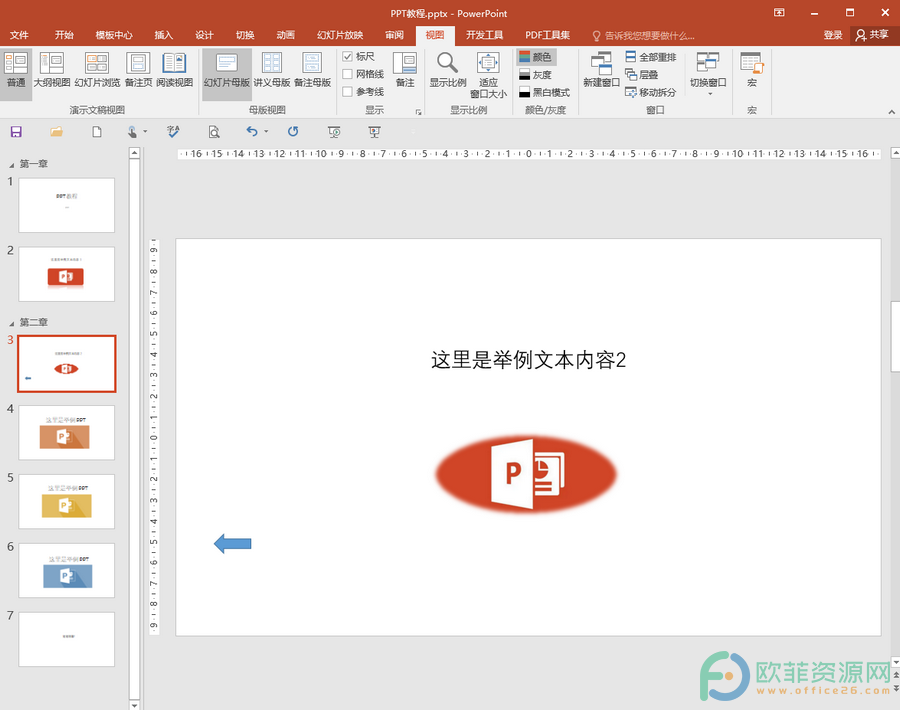
操作步骤
第一步:打开PPT,点击界面上方的“视图”,接着在“母版视图”栏,找到并点击“幻灯片母版”;
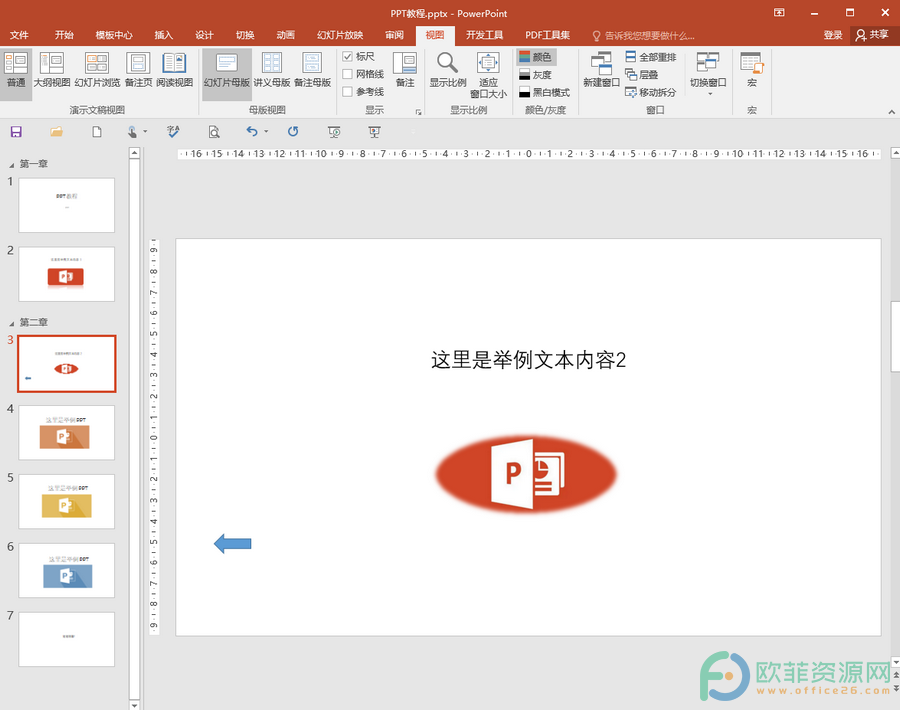
第二步:进入母版视图后,点击定位到左侧最上面的,比下面的幻灯片都大的一张幻灯片中,也就是母版幻灯片,然后点击“插入”选项卡,并点击“图片”;
PPT中怎么进行中心等比缩放
日常生活中,我们可以经常看各种各样的PPT,比如教师授课,各种演讲比赛,各种工作汇报分享,各种项目策划等等情景下,我们都可以使用到PPT。在PPT中,必不可少地,我们会添加很多图形,
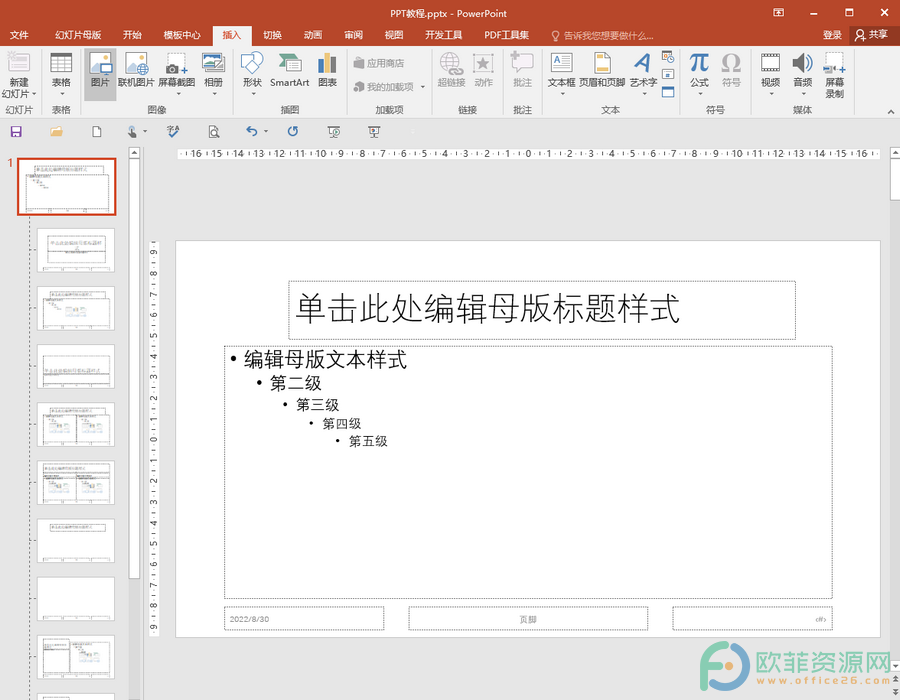
第三步:找到我们想要插入的图片logo,点击“插入”或者直接双击一下图片;
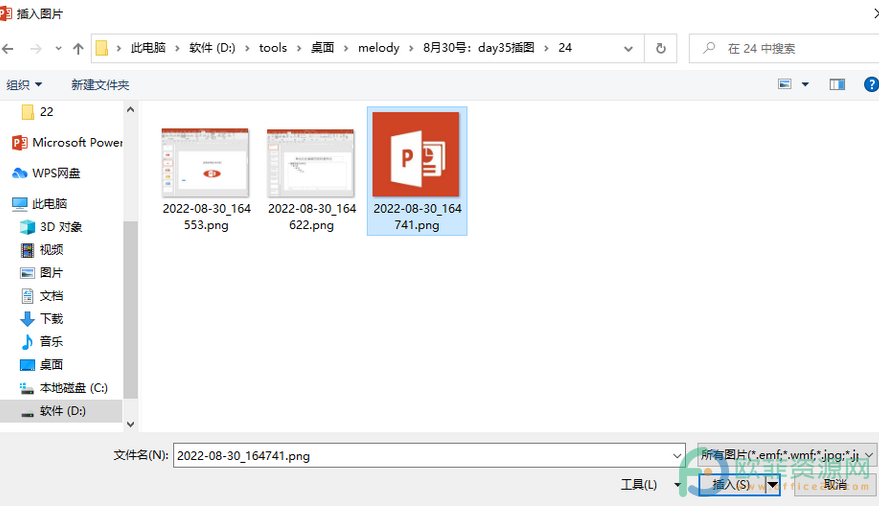
第四步:插入之后,调整图片的大小,位置,比如我们可以将图片logo放在左上角,然后点击“幻灯片母版”选项卡,在“关闭”栏,点击“关闭母版视图”;
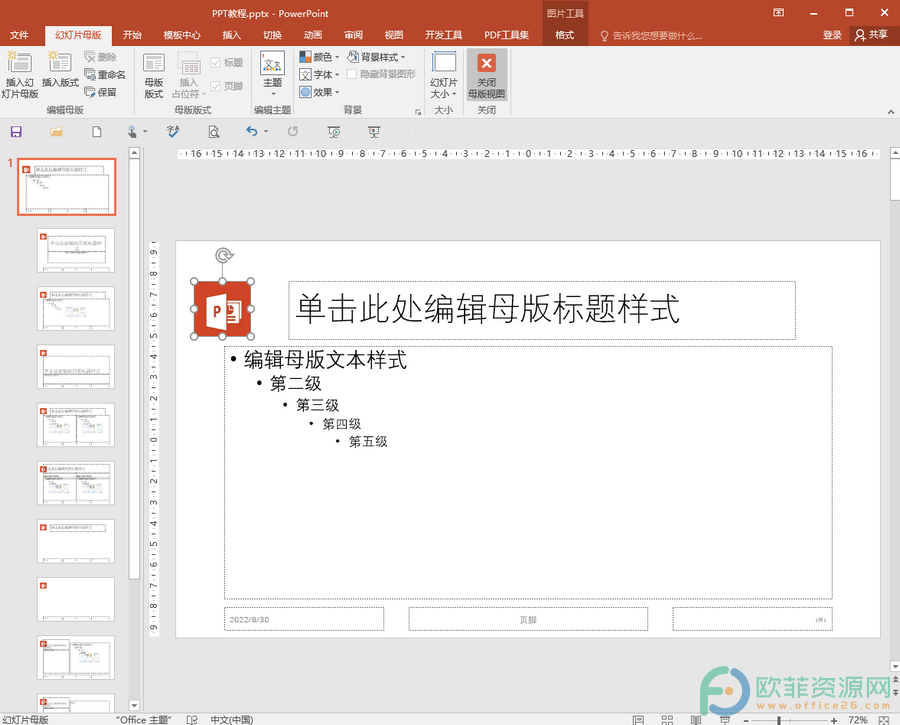
第五步:回到普通视图后,可以看到我们添加的图片logo已经成功添加到每一张PPT中了。
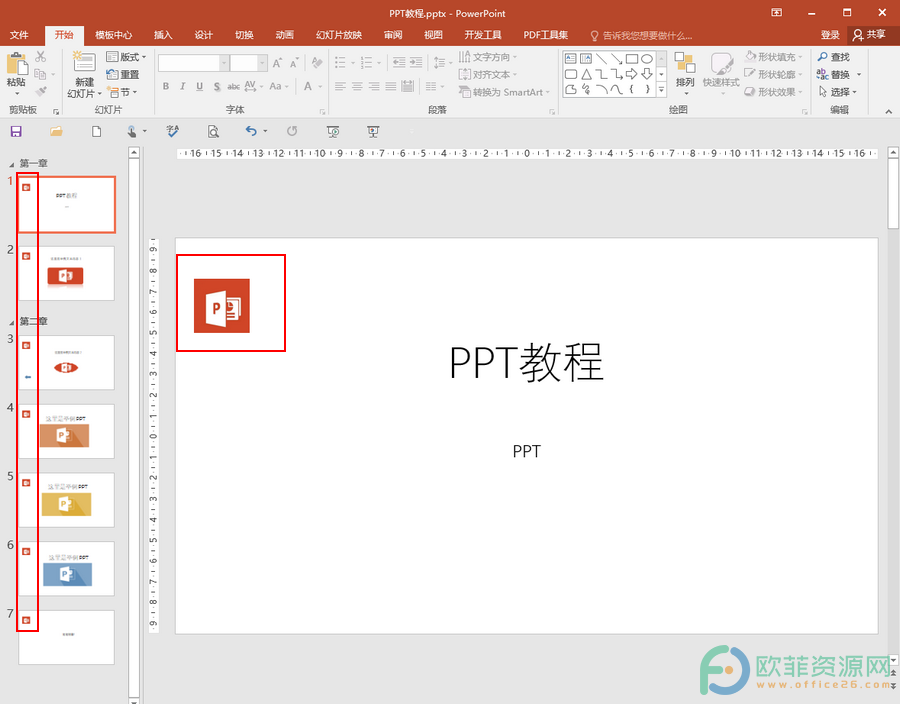
以上就是PPT中批量插入图片logo的方法教程的全部内容了。在幻灯片母版视图中,我们还可以设置整个PPT文档的字体,颜色,效果,背景样式等等,小伙伴们可以按需进行设置。
PPT怎么设置使用最近使用过的打印设置
很多时候,我们制作的同一份文档可能会需要我们打印好几份,比如我们后续进行内容的增加,删除,调整之后,需要重新进行打印。如果我们在最开始打印时,设置了该份文件的打印设置,后






