我们在制作各种PPT时,通常都会插入一些图形,图片等元素,用来装饰幻灯片或者是在其中插入其他的内容。通常情况下我们在插入这些元素之后都会进行一定的排版和调整大小等操作。很多小伙伴在实际操作的时候会发现,我们排版好的图像如果我们进行放大调节后图像之间的位置关系就会变乱,需要重新进行排版,其实我们可以使用PPT中的组合元素功能将各图像进行组合,这样再进行放大调节时就不会出现排版变乱的情况了。那小伙伴们知道PPT中怎么进行元素之间的组合吗,方法其实非常简单的。下面,小编就来和大家分享具体的操作步骤了,有需要的小伙伴们快来和小编一起往下看看吧!
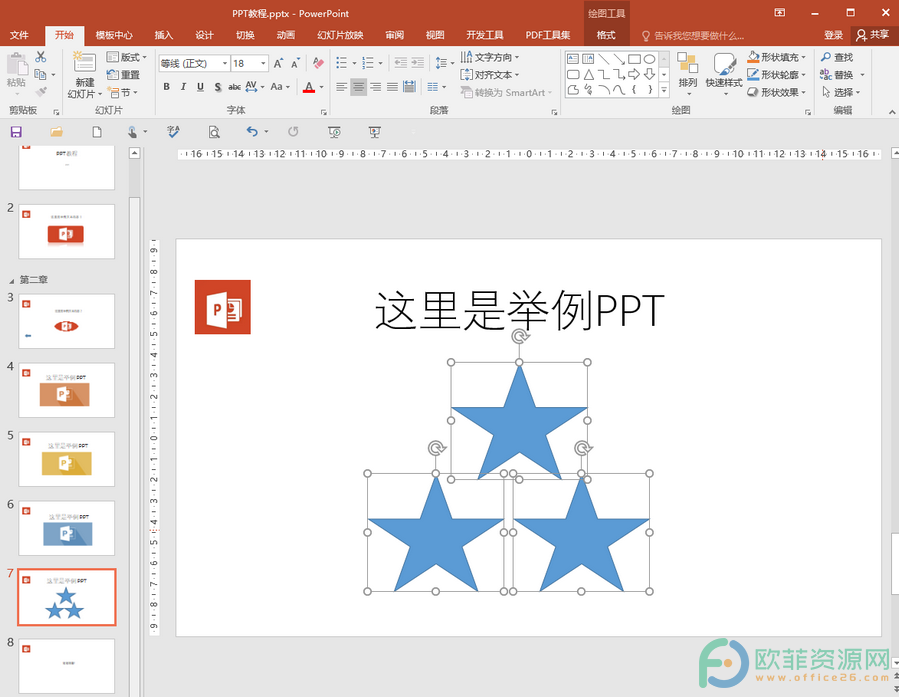
操作步骤
第一步:打开PPT文档,通过键盘上的Ctrl键,选中需要进行组合的元素;
PPT中怎么设置图形之间的距离相等
横向分布,也就是在水平方向上,以第一个图形和最后一个图形为起止点,中间的图形之间的距离都是相等的;反之,纵向分布就是在垂直方向上的图形之间距离的相等。这样设置的好处是
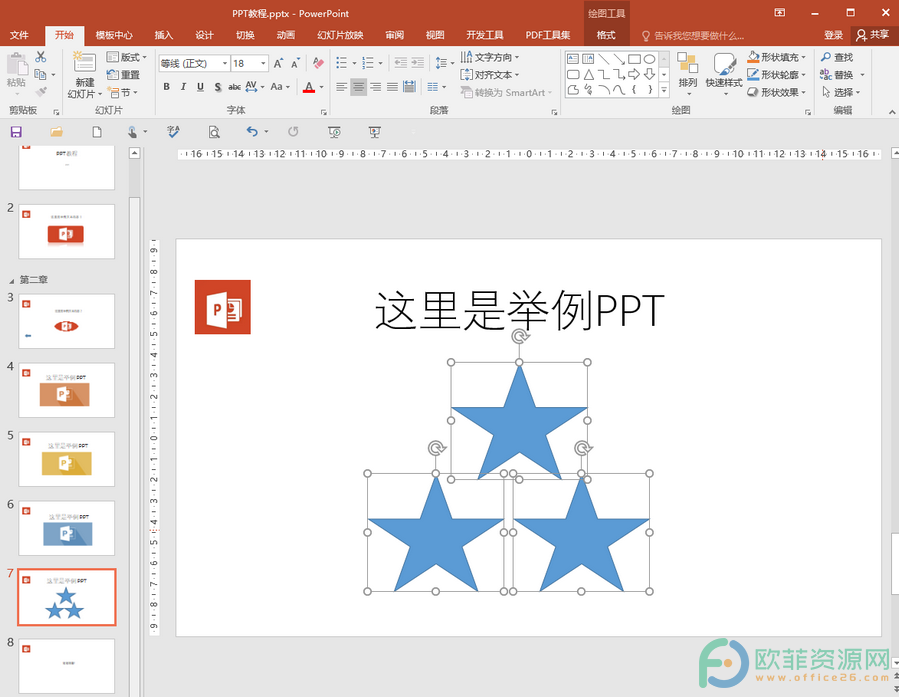
第二步:按下键盘上的Ctrl G键,或者是点击界面上方“绘图工具”下的“格式”,点击“组合”,在其下拉选项中继续点击“组合”,将选中的多元素进行组合;
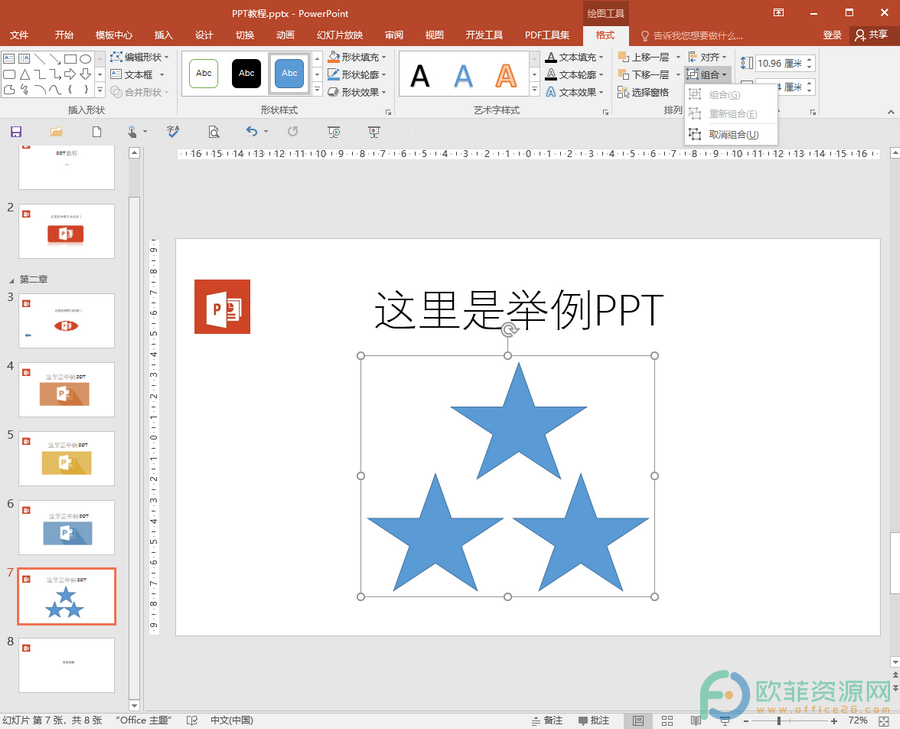
第三步:拖动组合后的形状,进行放大调节,可以看到,元素之间的位置关系没有发生变化,排版没有变乱。
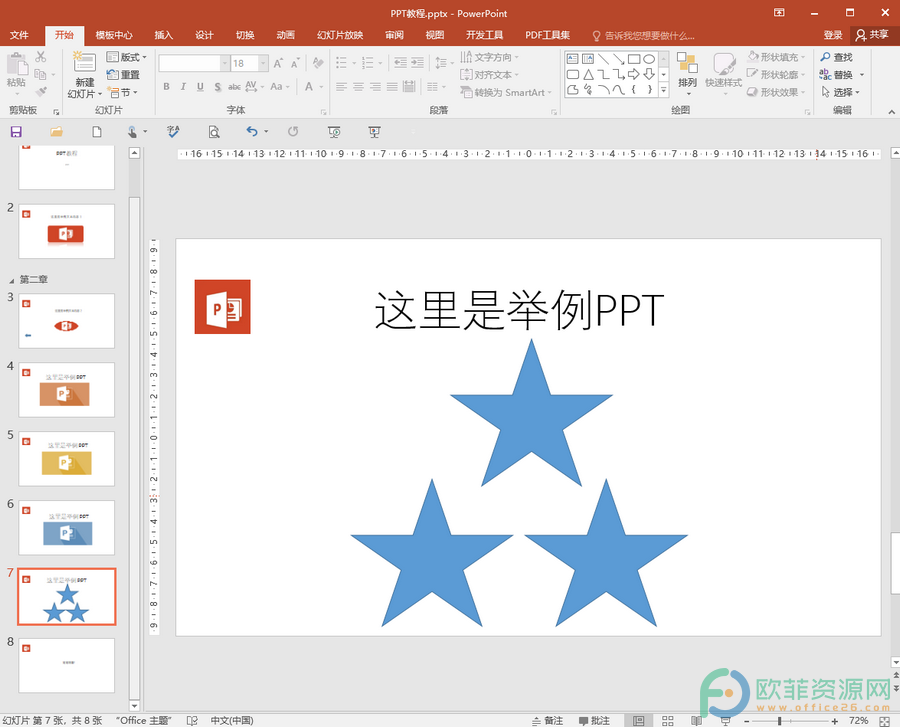
以上就是PPT快速放大多元素且保证排版不变乱的方法教程的全部内容了。调整完成后,如果我们需要取消元素之间的组合,我们可以点击“绘图工具”下的“格式”,并点击“组合”,在其子选项中点击“取消组合”。
PPT中怎么批量添加图片logo
我们在日常生活中看到的很多企业宣传的PPT中,会看到,几乎PPT中的每一页都会有企业logo,企业名称,企业口行等等。那小伙伴们知道在PPT中,怎么批量添加图片logo吗,其实,方法是非






