相信小伙伴们对于截图都不陌生,我们在日常生活和工作中都会用到截图功能。其实,在我们最常见的PPT这款软件中,我们也是可以使用截图功能的,PPT中自带有截图工具。那小伙伴们知道PPT中自带的截图工具怎么使用吗,方法其实是非常简单的。我们点击打开PPT文档,接着在界面上方点击“插入”,并在“图像”栏,找到并点击“屏幕截图”,然后在其子选项中,点击“屏幕剪辑”,系统就会自动打开我们浏览的界面,我们绘制想要进行截取的区域,就可以将截图保存到PPT中了,后续可以对截图的格式进行调整和设计。下面,小编就来和大家分享具体的操作步骤了,有需要的小伙伴们快来和小编一起往下看看吧!
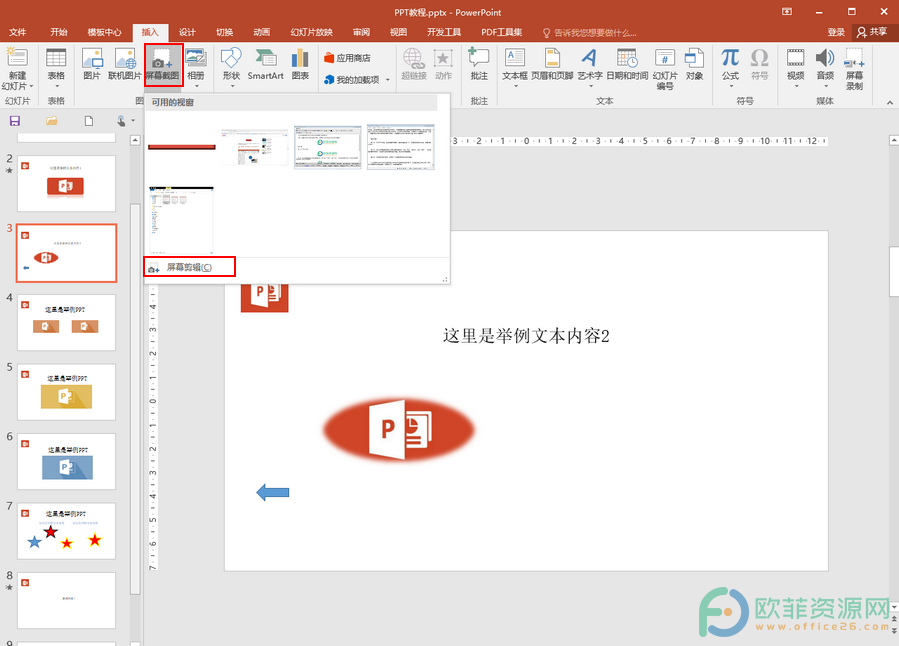
操作步骤
第一步:打开PPT文档,点击“插入”选项卡,接着在“图像”栏,点击“屏幕截图”,接着在其下拉选项中,点击“屏幕剪辑”;
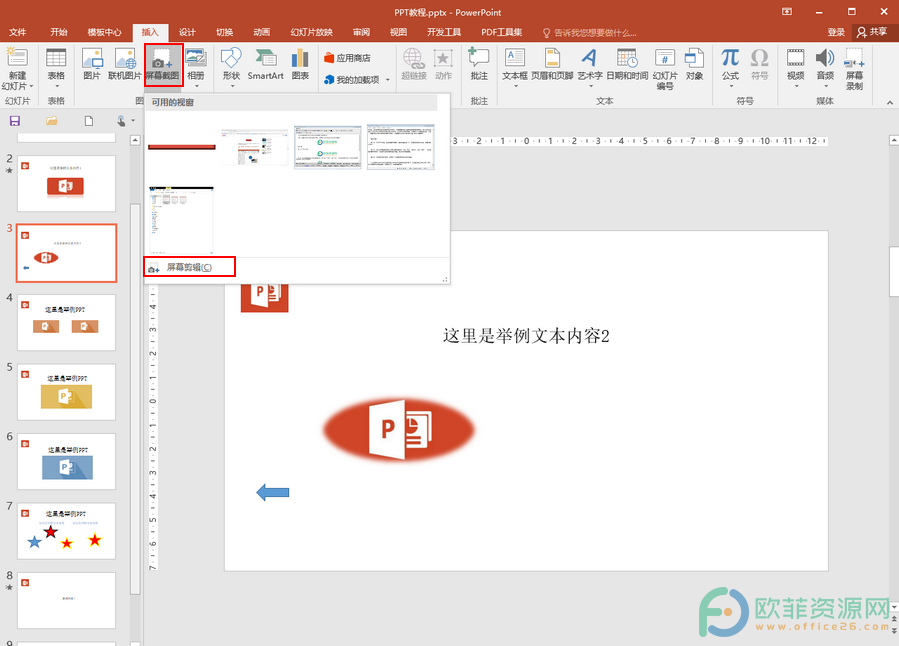
第二步:接着在屏幕中绘制想要的区域;
PPT中怎么设置默认形状
相信很多小伙伴在制作用于各种场合的各种PPT时,有时候会需要在PPT中插入一些特定的图形,并且设置成特定的样式。如果我们经常需要使用到某种特定样式的形状,比如,特定颜色的
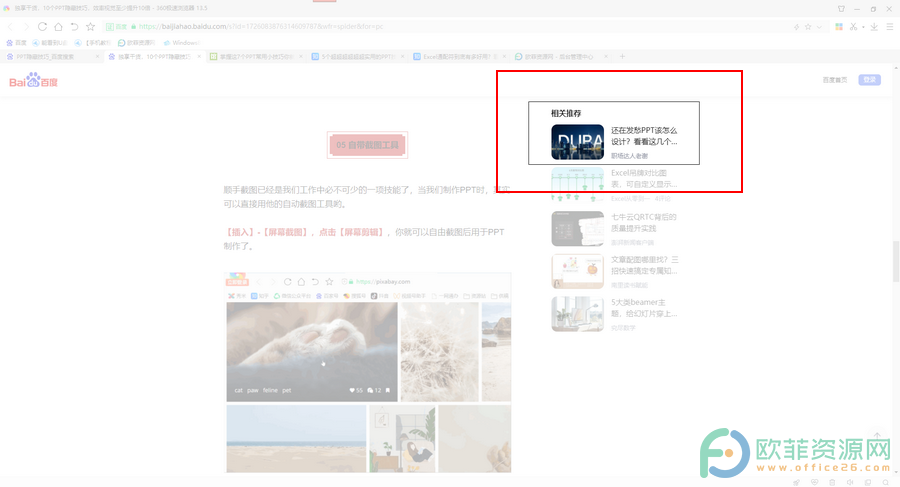
第三步:绘制完成后,可以看到截图已经添加到PPT中了;

第四步:我们可以点击“图片工具”下的“格式”,为图片设置想要的样式。
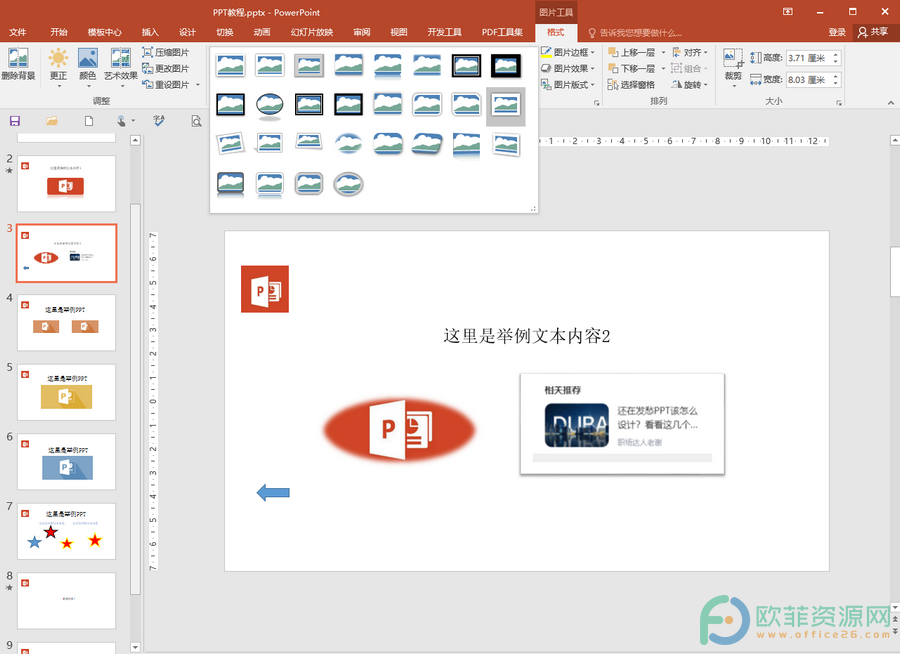
以上就是PowerPoint中使用自带屏幕截图的方法教程的全部内容了。通过自带截图功能添加的图片和我们正常插入的图片一样,是可以正常进行各种格式的调整和设置的。
PPT中怎么检查兼容性
小伙伴们都知道,我们日常使用的各种软件,各种电子产品的更新换代速度非常地快,版本越高,功能也就越强大。同样的,我们经常使用的PowerPoint,也就是大家常说的PPT也会经常更新






