在PPT中,我们基本上都会插入一些图片。插入之后,我们还会对这些图片进行一定的编辑和处理,比如进行基础的裁剪,设置图片的大小,样式和位置等等。在PPT中,我们甚至还可以将图片裁剪为自己想要的形状,比如旗帜形状,三角形形状,心形形状等等。那小伙伴们知道PPT中怎么将图片裁剪为想要的形状吗,比如旗帜形状,其实,裁剪方法是非常简单的。我们首先打开PPT,选中相应的图片,点击“图片工具”下的“格式”,接着点击“裁剪”,在其下拉选项中点击“裁剪为形状”,接着选择想要的形状,比如旗帜形状就可以了。下面,小编就来和大家分享具体的操作步骤了,有需要的小伙伴们快来和小编一起往下看看吧!
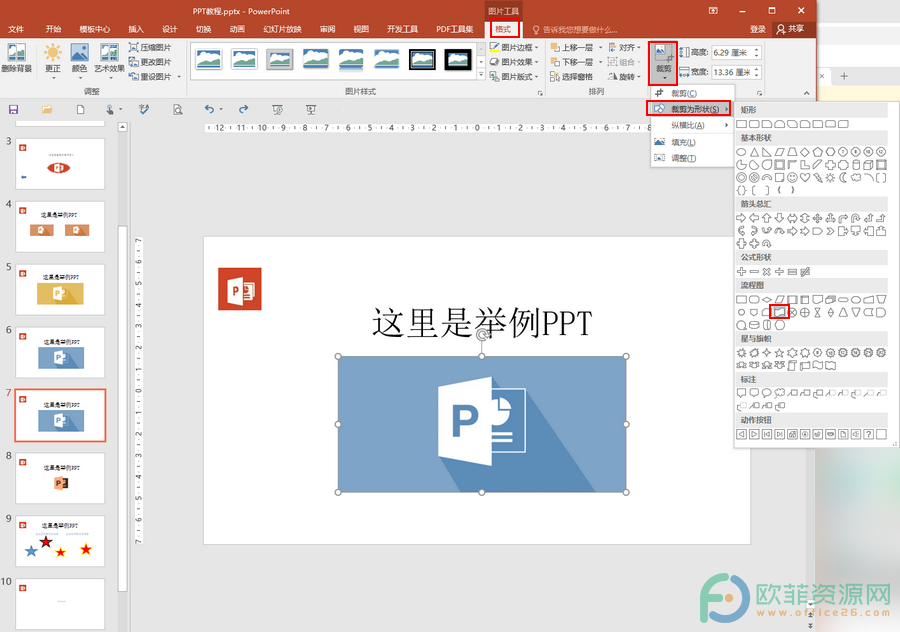
操作步骤
第一步:打开PPT文档,选中想要进行裁剪的图片,点击界面上方“图片工具”下的“格式”,接着点击“裁剪”,在其下拉选项中点击“裁剪为形状”,接着在打开的形状中,点击选择旗帜形状;
PPT中怎么手写数学公式
在PPT中,有一个墨迹公式功能,通过该功能,我们可以自行绘制自己想要的公式,类似于自己手写公式,这样就可以输入系统没有提供的公式了。那小伙伴们知道PPT中怎么使用墨迹公式功
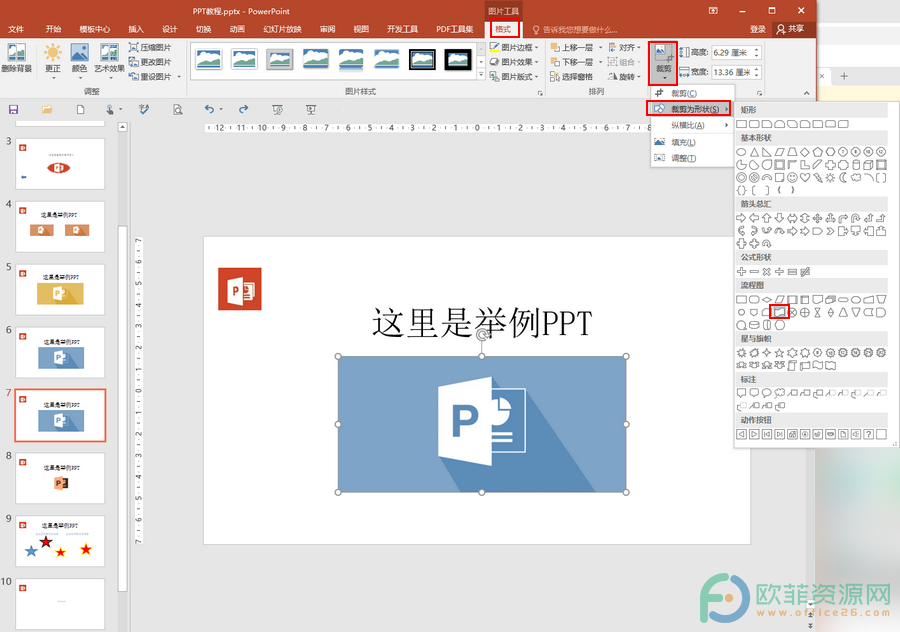
第二步:接着可以点击“裁剪”下的“调整”,设置图片的裁剪位置等;
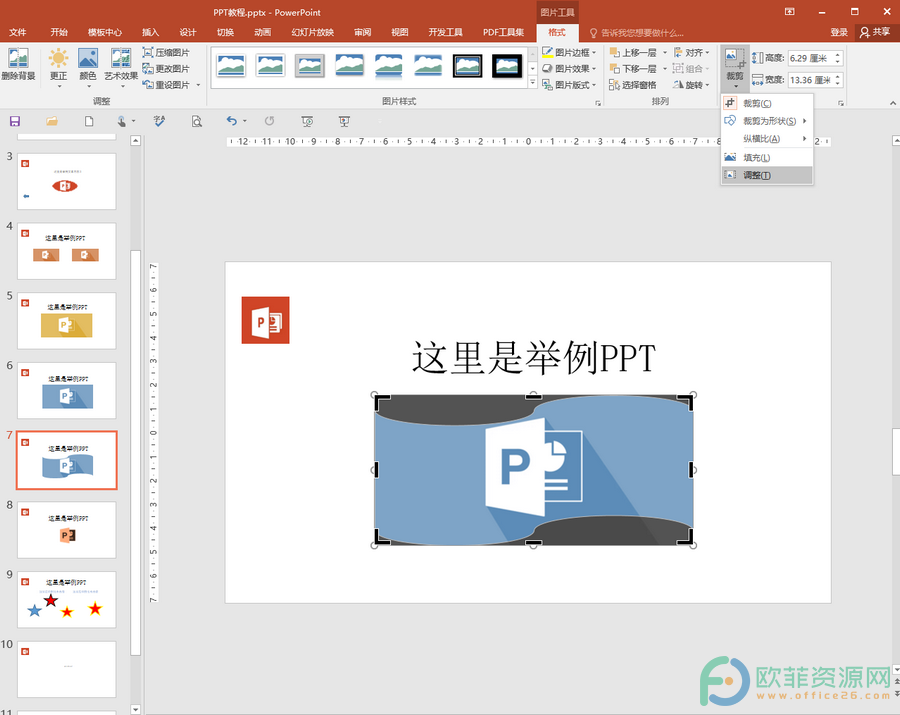
第三步:设置完成后,点击图片外的空白处,就可以了。
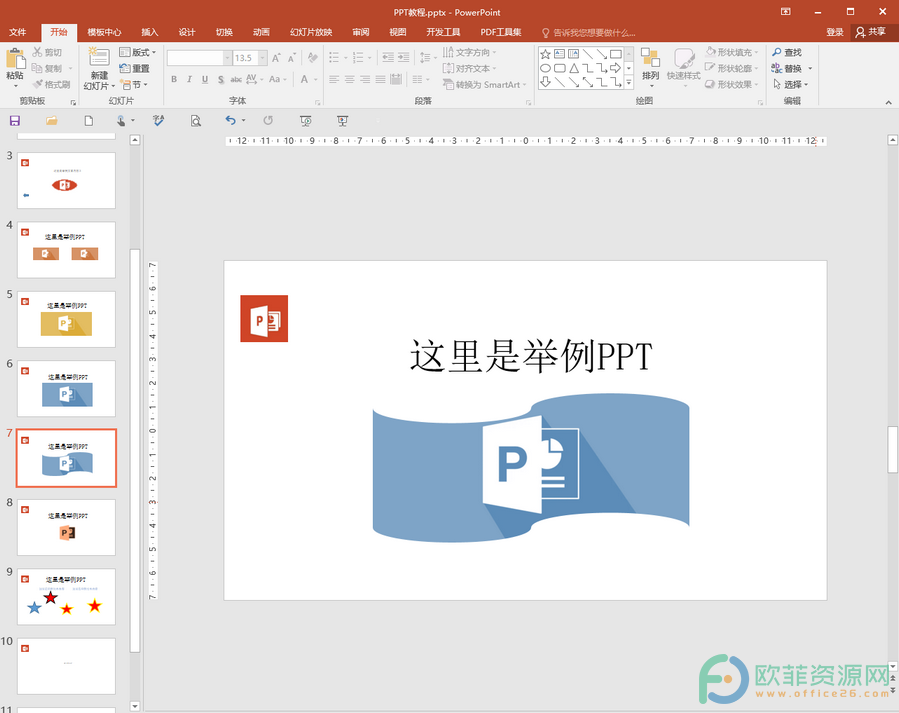
以上就是PowerPoint中将图片裁剪为旗帜形状的方法教程的全部内容了。在裁剪为形状的下拉选项中,我们还可以根据自己的实际需要,选择其他的任何形状进行裁剪。
PPT中怎么删除图片背景
我们经常需要在各种PPT中插入一下与PPT内容相关的图片,或者是装饰性的图片。但是,这些图片通常情况下都不会完全是我们想要的样式,比如,我们可能不想要图片的背景,这种情况下






