相信小伙伴们对PowerPoint,也就是我们经常听到的PPT都比较熟悉。在制作各种PPT时,我们经常会需要插入一些形状,插入之后我们通常还会进行对齐等操作。在PowerPoint中,有一个智能向导,我们开启之后,在插入形状时系统会自动出现智能参考线,方便我们将形状移动到想要的位置。那小伙伴们知道PowerPoint中怎么开启或关闭智能参考线吗,方法其实是非常简单的。我们首先点击打开PowerPoint,接着点击“视图”,进入“网格和参考线”窗口后,点击勾选或取消勾选“形状对齐时显示智能向导”就可以了。接下来,小编就来和大家分享具体的操作步骤了,有需要的小伙伴们快来一起往下看看吧!

操作步骤
第一步:打开PowerPoint,在界面上方点击“视图”,接着点击“显示”栏右下角的小图标;
PowerPoint怎么复制前一页PPT页面
PowerPoint,简称为PPT,也就是我们经常在日常生活中看到的各种演示文稿。比如各种授课演示文稿,项目展示文翁,各种演讲现场的辅助演示文稿等等。很多时候,我们在制作PPT时,经常

第二步:在打开的“网格和参考线”窗口,点击勾选或取消勾选“形状对齐时显示智能向导”,点击“确定”就可以了。
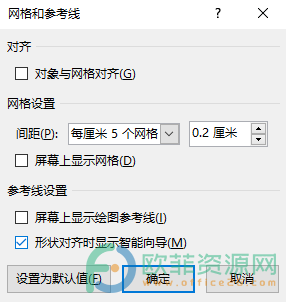
以上就是PowerPoint开启或关闭智能参考线的方法教程的全部内容了。在网格和参考线窗口,我们还可以根据自己的实际需要,设置对齐,网格的间距,参考线等等。
PPT怎么更改图片背景颜色
我们在PPT中可以根据自己的实际需要,更换所插入图片的背景颜色。或者我们需要更改证件照的背景颜色,手边又没有其他的专业图片处理软件时,也可以使用PPT进行“救急”。那小






