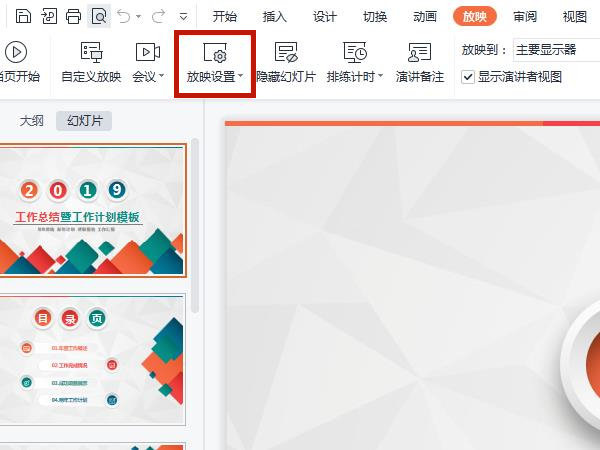如何用PPT制作快闪动画?近期有用户想要使用PPT制作快闪动画,那么应该如何操作呢?其实方法很简单,下面小编就为大家带来详细的PPT闪电动画效果制作教程,感兴趣的朋友们快来看看吧。
开始之前,我们要准备7~8张闪电图片,黑底图佳,看效果!

一、设置背景颜色
首先,我们将背景颜色设置为黑色。【设计】---【自定义】---【设置背景格式】---【纯色填充】---【黑色】。
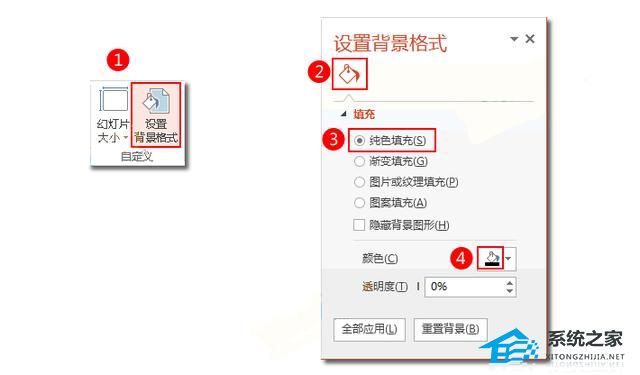
二、插入素材
【插入】---【图像】---【图片】,将准备好的闪电素材插入到幻灯片中。
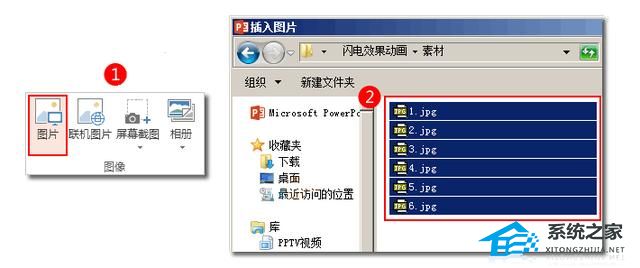
按住【Ctrl】,拖动其中一张闪电图片,复制一份。

选中复制好的图片,再点击【格式】---【排列】---【旋转】---【水平翻转】---【水平翻转】。

将翻转好的图片移动到适合的位置。
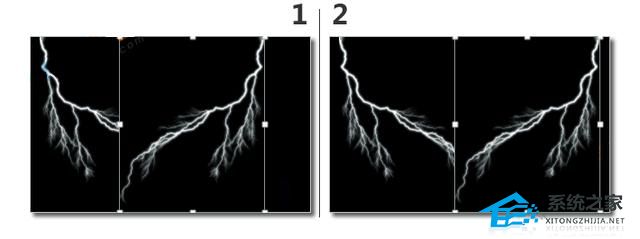
选中上面的图片,【格式】---【排列】---【下移一层】。
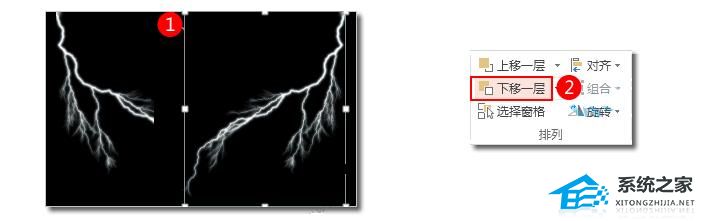
PPT软件中怎么将图片设置滚动循环的方法分享
PPT软件中怎么将图片设置滚动循环的方法分享。如果我们在同一个页面中需要展示很多的页面,那么这个时候就可以设置让这些图片进行滚动循环,这样用户就可以浏览到所有的图片了。那么这个操作要怎么做,一起来看看操作方法吧。
按照之前的步骤,调整插入的所有图片的位置和层次关系。

三、插入动画效果
选中上层的图片,【动画】---【动画】---【进入】---【出现】。
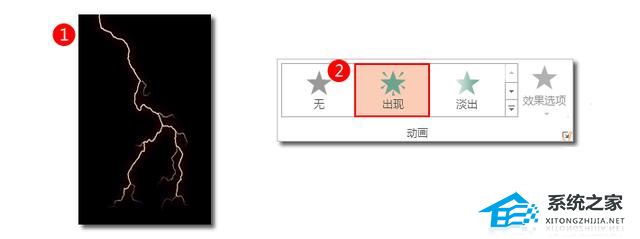
选中上层动画,【动画】---【高机动画】---【添加动画】---【更多强调效果】---【闪烁】。
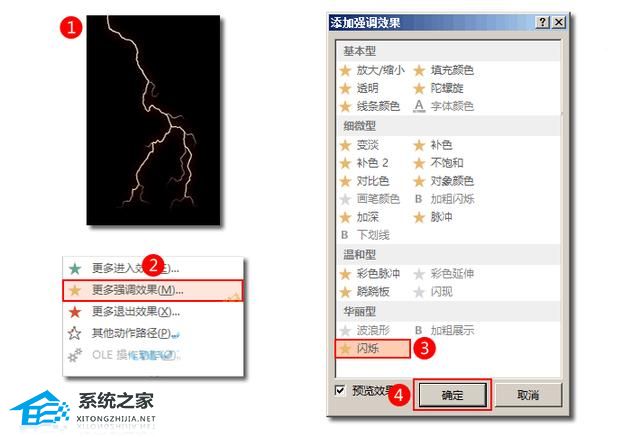
【动画】---【高机动画】---【动画窗格】---【闪烁动画】---【计时】---【开始】---【上一动画之后】---【持续时间】---【00.50】。

选中下一张闪电素材,【动画】---【动画】---【淡出】,然后在【动画】---【计时】---【上一动画之后】---【00.50】。
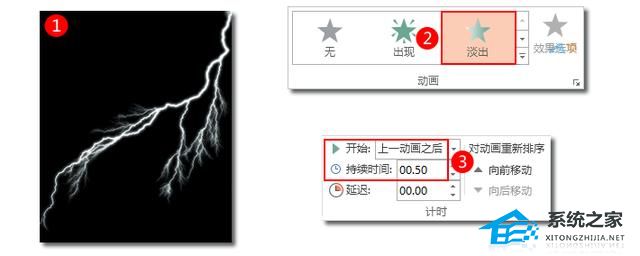
为同一张闪电素材添加闪烁强调动画效果。【动画】---【高机动画】---【添加动画】---【更多强调效果】---【闪烁】。

点击【闪烁动画的计时选项卡】,开始设置。

然后将每一章素材同样招呼一下。

OK,我们就结束啦。
PPT如何调整图片透明度?PPT调整图片透明度的方法
很多用户都喜欢使用的PPT来制作各种演示用的文档文件,不过有些用户在使用制作PPT的时候想要调节图片透明度来制作背景或辅助图,那么我们要如何去进行这个操作呢?下面就跟着小编一起来看看PPT调整图片透明度的方法吧。