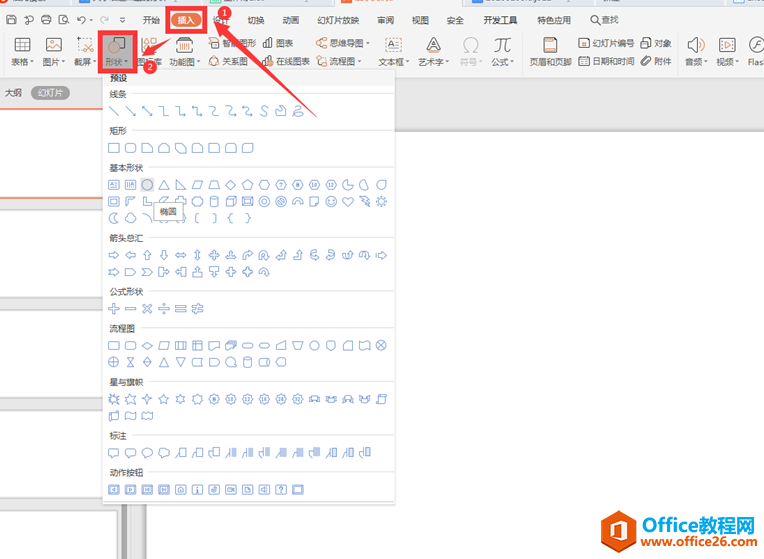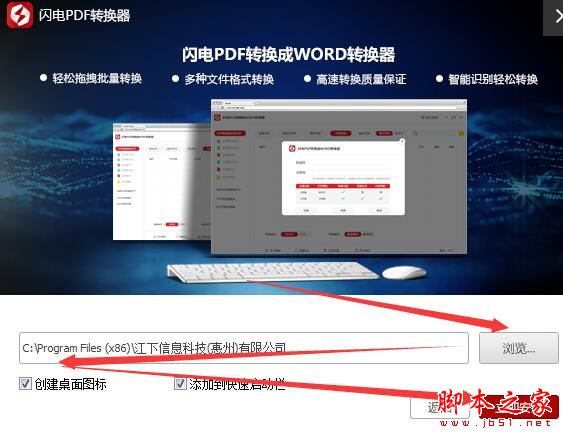最近看了一些同学的PPT设计,多数都是只重视图片的选取以及版式设计,一看上去,几乎都没有文字描述,有的干脆全是图片,我想说,文字同样重要,必要的文字说明能让读者更好的理解作者意图,本次课程,我们来简单介绍一种文字处理特效。
操作步骤
1 启动PowerPoint2013,插入横向文本框,简单输入一些文字,设置字型、字号以及颜色大小。按住Ctrl键,拖动鼠标,即可快速复制。
PowerPoint2013文字特效:形状转换
2 将复制的几组排列好,便于之后的对比查看,这样可以更好的突出特效。我们将中间那个选中,单击菜单栏–格式–文字效果–转换,先看看跟随路径中的第一种样式,“上弯弧”。
PowerPoint2013文字特效:形状转换
PPT图片排版设计 PowerPoint 2013图片排序实例教程
在PPT中插入多张图片,然后再建立它们联系的方法简直太麻烦了!PowerPoint2013中预设了很多种SmartArt图形,其中包括流程图、结构图等等。我们可以利用它们先建立联系,再添加图片的。现在都跟着我一起来试用一下吧。 具体步骤 1 用PowerPoint2013打开一篇文稿,选择我们需要插入SmartArt图
3 然后选择第三组,重复步骤2,选择左近右远的特效。也就是左边看起来“近”,字体大,右边看起来“远”,字体小。
PowerPoint2013文字特效:形状转换
4 最后,第2和第3组都更换了文字特效,大家可以与最上面的未经特效处理的对比看看。
PowerPoint2013文字特效:形状转换
PowerPoint2013发光特效图片处理基础教程
图片美化已经成了广大用户所必须考虑的事情之一,经常用到的图片处理工具包括PhotoShop、美图秀秀等等,借助于第三方软件来对图片进行处理,需要一定的相关技能。在PPT中,现有的一些功能就可以满足我们的需要。 操作步骤 1 启动PowerPoint2013,单击菜单栏–插入–图像–图