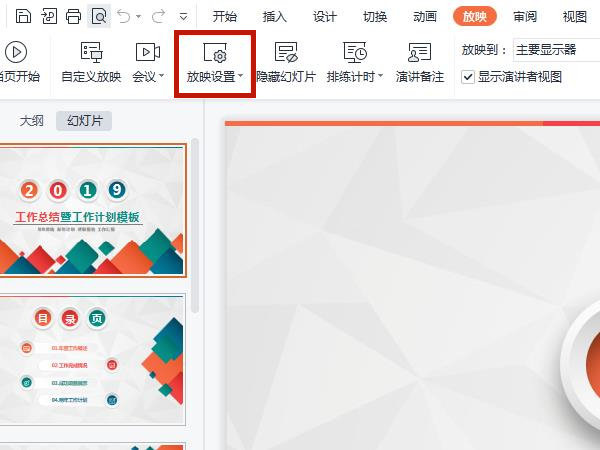ppt中想要制作一个双色字,该怎么批量制作双色字呢?下面我们就来看看详细的教程。
1、打开PPT,新建幻灯片,插入文本框后,输入文字。

2、为文字设置喜欢的格式。选择笔画线条较粗的字体为宜。

3、插入“细长”矩形,调整角度。

4、复制与文字数量相等的矩形。使用“对齐”工具,把矩形均匀地放在每个字上面。

5、使命合并形状中的拆分,将文字进行拆分。
演示文稿必学设置,如何对PPT进行自动播放设置
你知道PPT为什么被称为演示文稿吗?因为它能达到演示的效果啊!那又是什么功能让它达到这种效果的呢?很简单,自动播放功能啊!所以说,PPT的自动播放设置真的是制作PPT中不可或缺的一个步骤呢!一起来看看怎么样对PPT进行自动播放设置吧。 一、准备工作:排练计时 1 用PowerPoint2013打开一篇文稿,切换到&ld

6、删除文字以外的多余的色块,包括拆分的矩形部分。

7、矩形将文字分割成上下两部分。分别填充不同的颜色。双色文字效果就出来了。
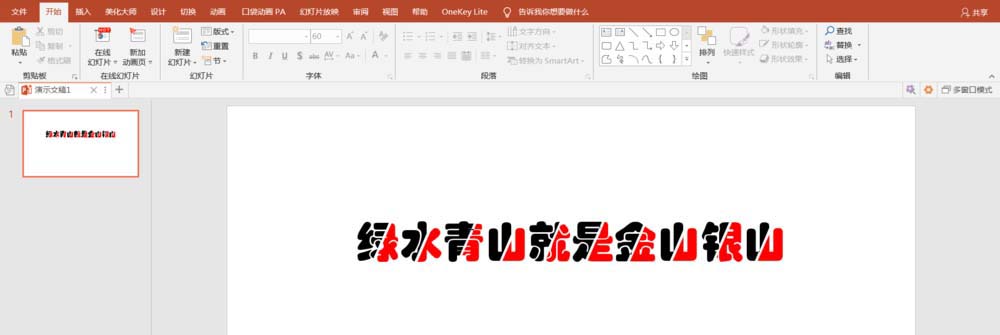
8、也可把文字的上、下两部分分别组合起来。这样可以更方便地设置颜色了。

9、更多的颜色效果设置。


以上就是ppt制作双色字体的教程,希望大家喜欢,请继续关注脚本之家。
如何在PowerPoint 2013中插入与设置艺术字
美好的东西人人都喜欢,就像艺术字,不止在Word中受广大用户所喜爱,在PPT中,它也是我们制作完美文稿的必备单品哦。如果你现在对它在PPT中的制作流程还不是很清楚,那可得赶紧来看看了。 详细步骤 1 用PowerPoint2013打开一篇文稿,选择我们需要插入艺术字的PPT,切换到“插入”选项卡