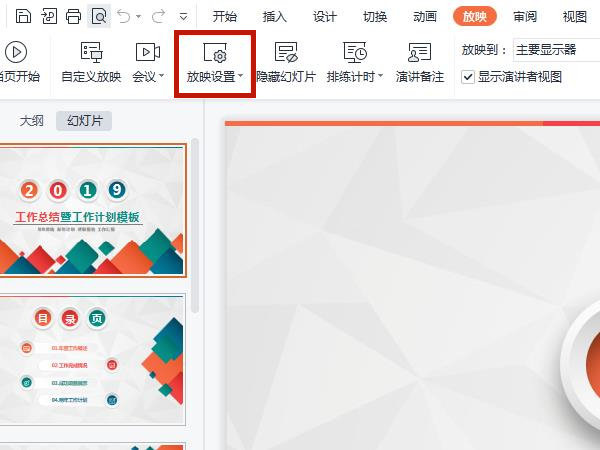ppt中导入的图片,想要从中间撕开,将一张照片分成两张照片的效果,可以使用矩形来实现,下面我们就来看看ppt矩形分开隔离图形的教程。

1、新建一个PPT演示文稿,在新建的空白的PPT演示文稿中,找到开始菜单中的板式命令,在PPT板式中选择一个空白的板式效果。

2、找到菜单栏中插入菜单,在插入菜单栏中找到图片命令,单击图片弹出插入图片窗口,在插入图片窗口中选择一个图片素材,选中点击插入。
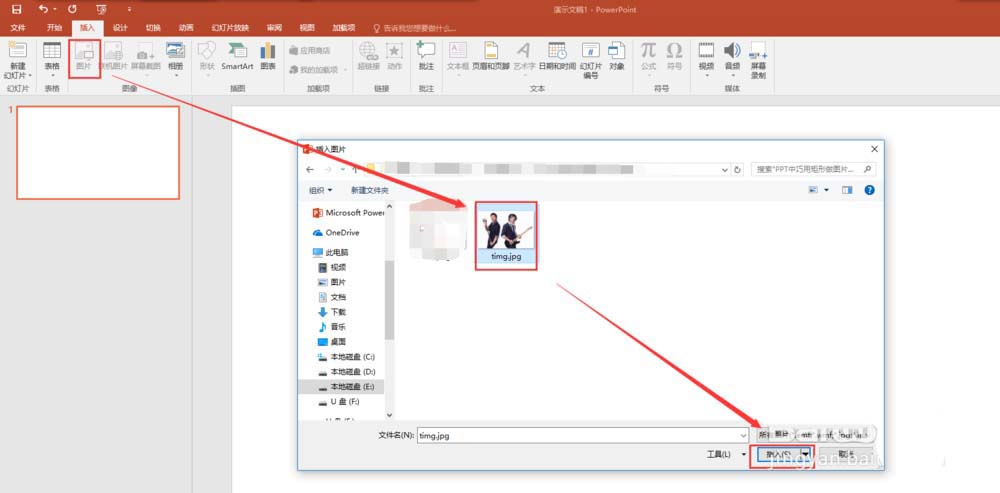
3、还是在插入菜单中,找到形状选项,点开形状,在形状中用鼠标左键单击矩形形状,选中矩形形状。
如何利用fix it来将整个Office程序恢复默认设置
有朋友在使用Office 2010 Word的时候,自己进行了许多设置,以至一段时间后,使用起来非常不方便,就想要恢复其默认设置。那么,如何会读office 2010 pro plus中Word的默认设置呢? 这时可以点击以下链接下载并运行fix it可以帮助您把整个Office程序恢复默认设置。 下载地址:http:
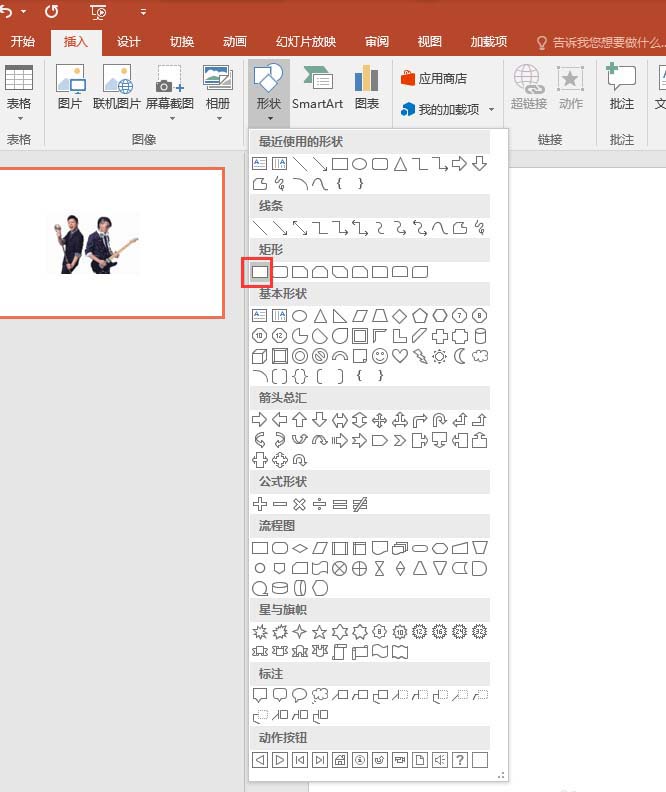
4、选中矩形形状之后,在PPT的幻灯片上拖动鼠标左键插入一个矩形出来,这里的矩形只要是一个矩形条就可以了。

5、选中绘制的矩形条,按住键盘上的辅助键Ctrl键,拖动矩形条进行复制,重复操作,复制出多个矩形条出来。
6、依次选中复制出来的矩形条,将其移动位置,并在设置形状格式窗口中设置旋转的角度,将这些矩形条以不同的旋转角度拼接在一起并摆放在要将图片分开的地方。
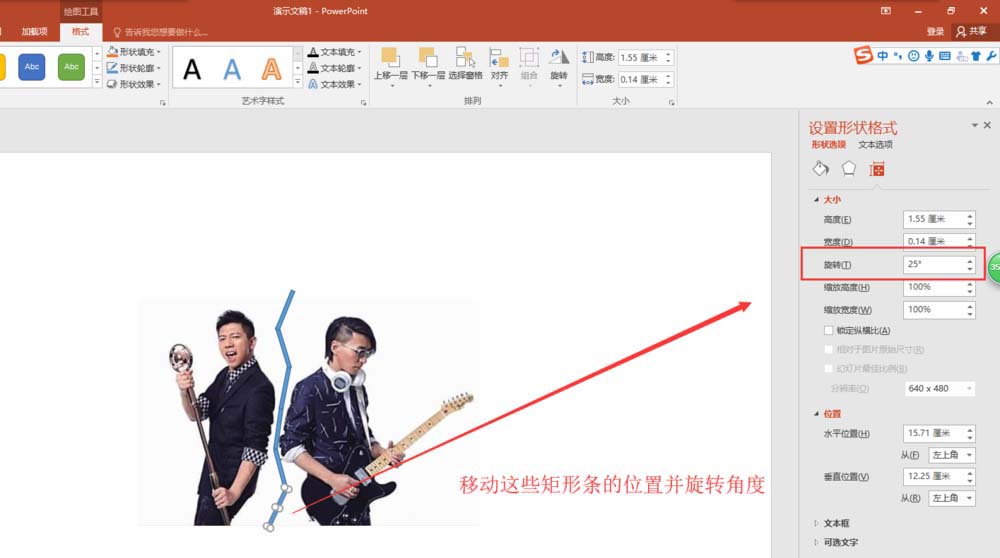
7、选中所有矩形,切换到格式菜单栏中,在格式菜单中找到合并形状中的组合命令,将这些矩形条全部组合到一起。然后在设置这些合并后的矩形条的填充与线条颜色。这样就在PPT中巧用矩形形状将一个图片分开了。
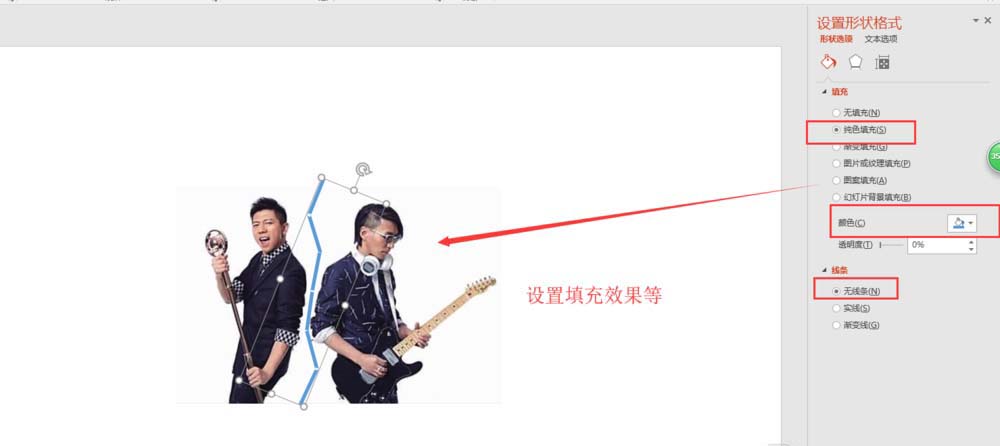
以上就是ppt使用矩形制作分开隔离效果的教程,希望大家喜欢,请继续关注脚本之家。
PowerPoint 2010如何实现仅让播放者看到备注信息
作为一个演讲者,经常会在演示文稿中添加一些备注信息,而在放映演示文稿时,又只想让自己看到这些备注,而观众只能看到演示内容,那么您应该如何做呢? (1)首先,将自己的计算机连接到多个监视器上,并在控制面板中“扩展这些显示”,最后,单击【确定】按钮关闭控制面板,并保留更改。 (2)在PowerPo