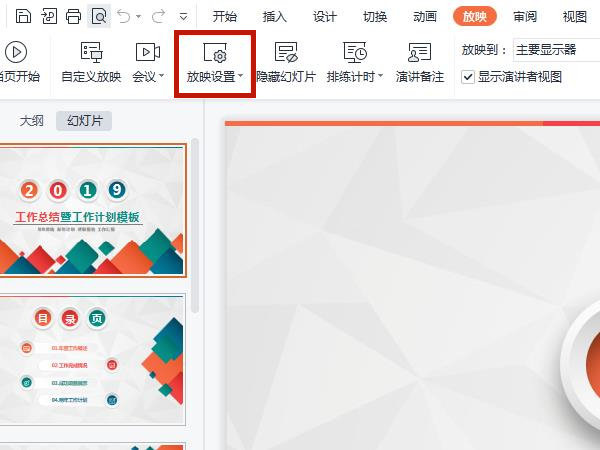我们生活中经常能见到一些动画效果,比如手指滑动手指解锁手机的效果。这个效果在手机发布会PPT上非常的常见,今天我们就来看看类似的动画效果,就是手指擦除显示文字的动画。

1、新建一个PPT演示文稿,在插入菜单中选择横排文本框,然后在幻灯片页上插入一个横排的文本框,并在文本框中输入文本内容。

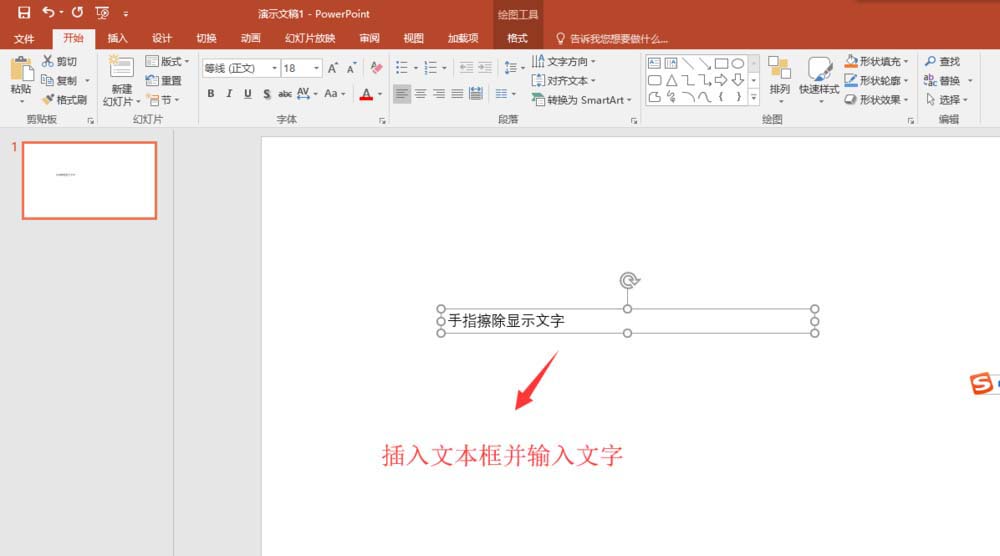
2、选中创建的文本框或是选中文本框中的所有文本内容,在开始菜单下,设置文字的字体,字号大小等相关的文字字体属性。

3、在插入菜单中找到图片,单击图片,将我们之前找到的一个手指的素材图片选中导入到幻灯片页上,选中插入的图片,将其缩小到合适的大小并放在合适的位置上。

梦幻无穷的PowerPoint幻灯片切换效果 实现教程
在播放演示文稿时,增加恰当的幻灯片切换效果可以让整个放映过程体现出一种连贯感,还能让观众集中精力观看。在PowerPoint 2010中,设置幻灯片切换效果将比以往更加简单和自由,让我们通过实际的操作来了解这一新特性。 (1)切换到要为其设置切换效果的幻灯片,在“转换”选项卡的“切换
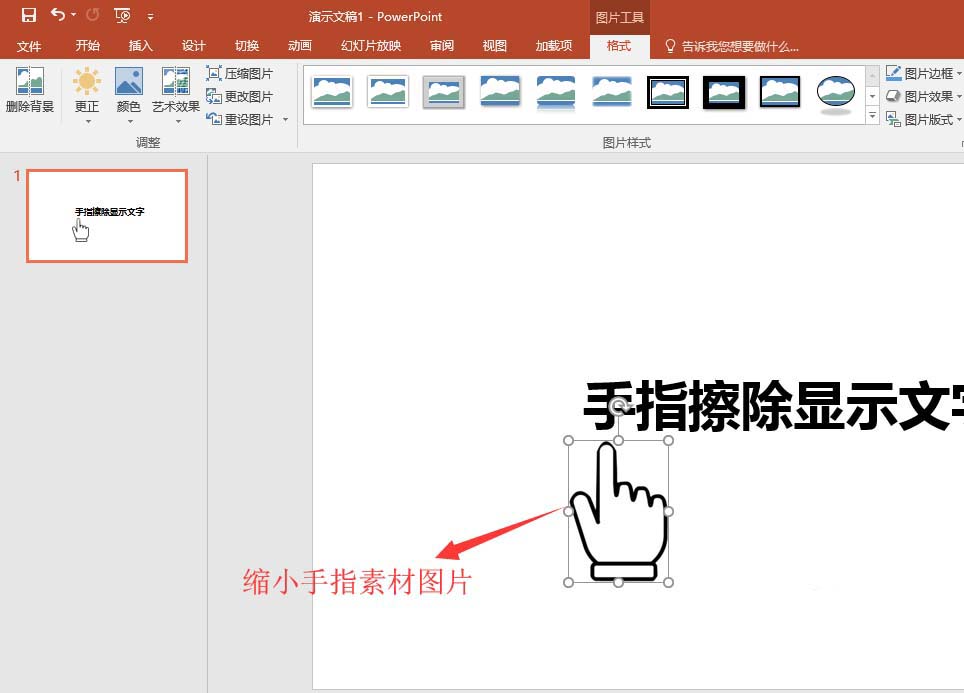
4、选中文本框,点开动画菜单,在动画菜单中找到“擦除”这个动画效果,单击擦除将这个效果应用到文本框上,并将擦除的动画方向设置为自左侧。

5、接着上一步的擦除动画,设置擦除动画开始为与上一动画同步,持续时间为1.5秒;然后在选中手指素材图片,为其添加一个直线的动画效果。
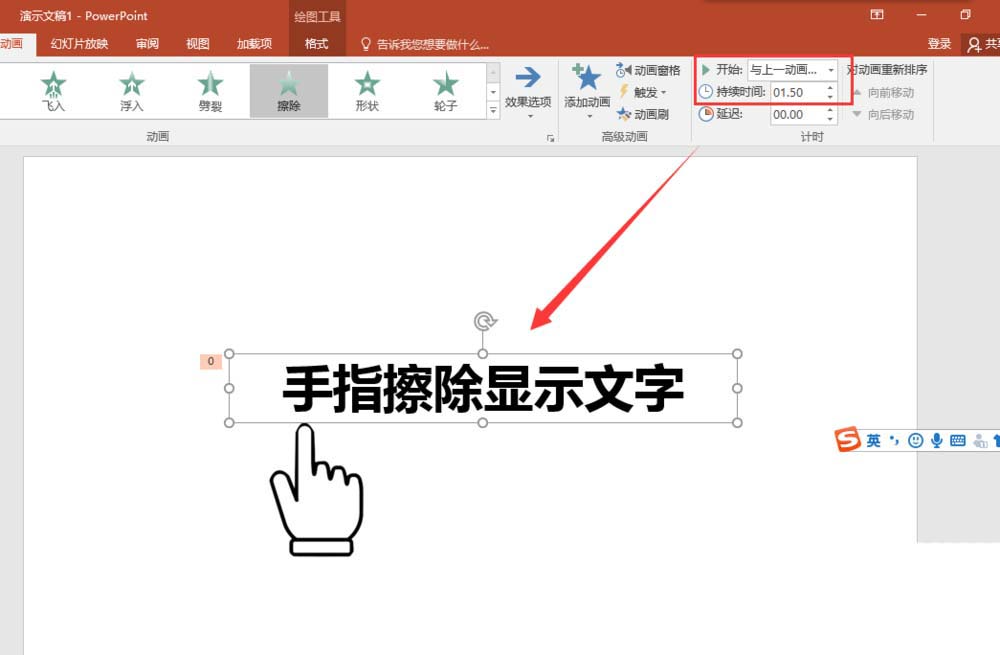
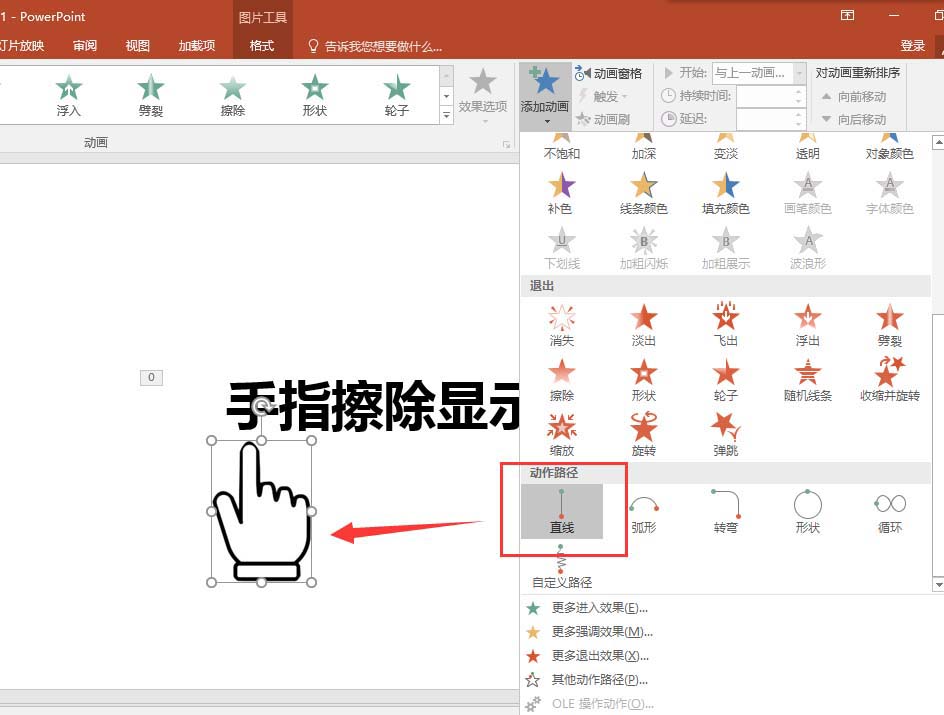
6、设置直线动画的方向为向右,并设置好向右直线的动画长度;开始设置为与上一动画同步,持续时间也设置为1.5秒。点击预览播放动画效果,一个手指擦除显示文字的动画效果就制作完成了。
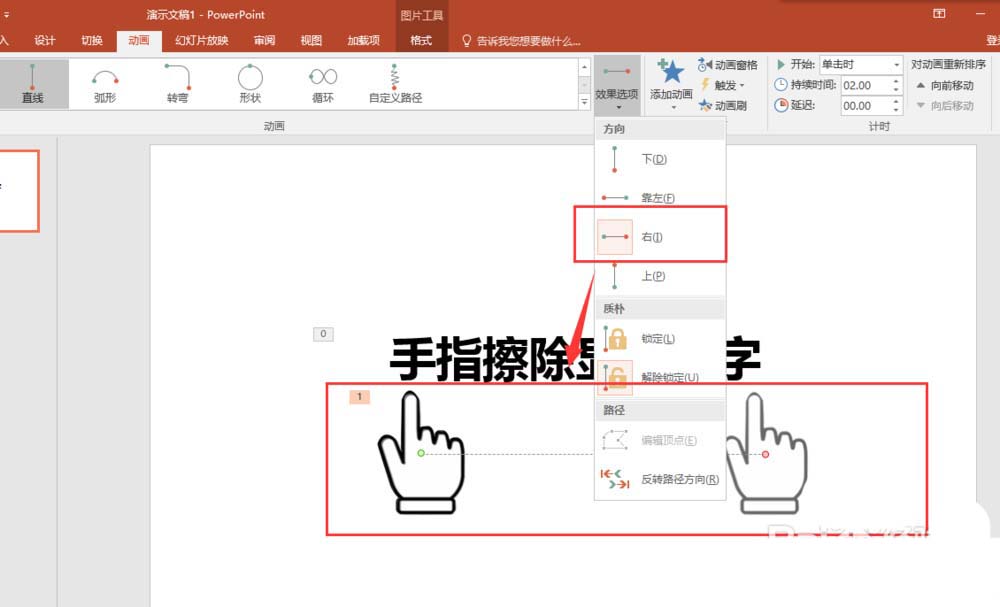
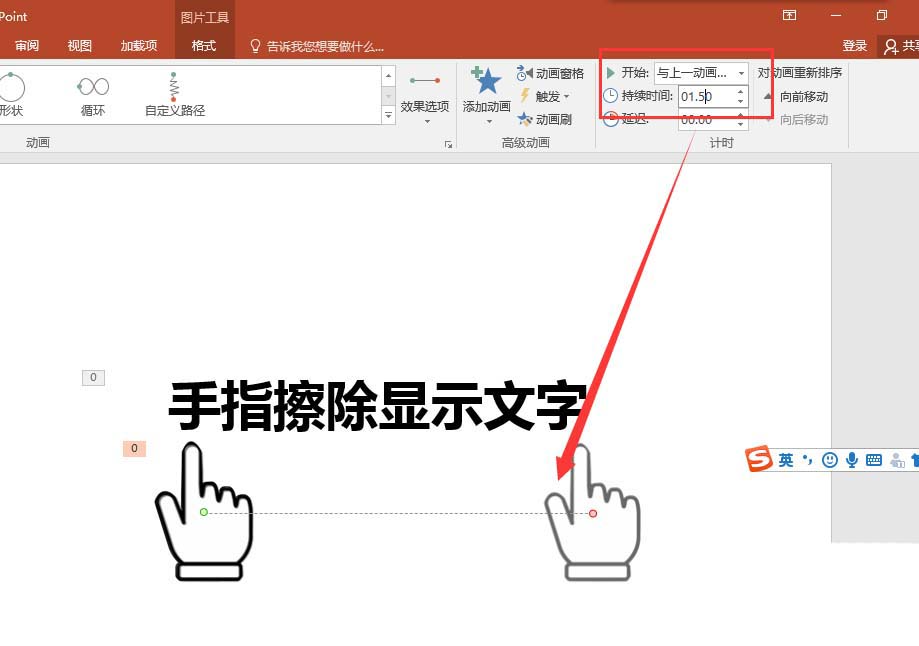
以上就是ppt手指擦除显示文字的动画效果的制作方法,希望大家喜欢,请继续关注脚本之家。
巧用PowerPoint2010中的动画刷快速设置动画效果
PowerPoint2010中的“动画刷”类似于“格式刷”,可把已知对象的所有动画效果快速复制到一个或多个对象上。例如:把图片“菊花”的所有动画效果复制到图片“考拉”上。 操作方法 单击“动画”&m