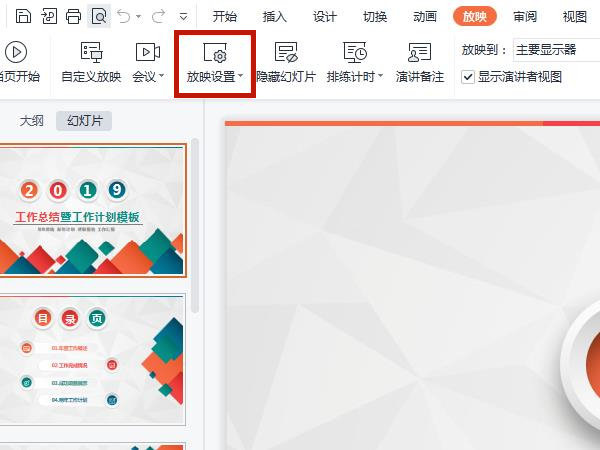ppt中想要制作圆柱体的图片效果,该怎么给图片立体效果呢?下面我们就来看看详细的教程。

1、先打开电脑上面的ppt,点击插入;
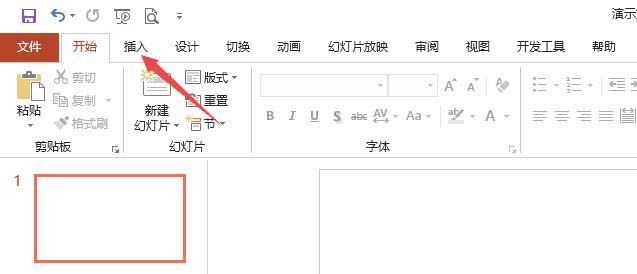
2、然后点击图片;
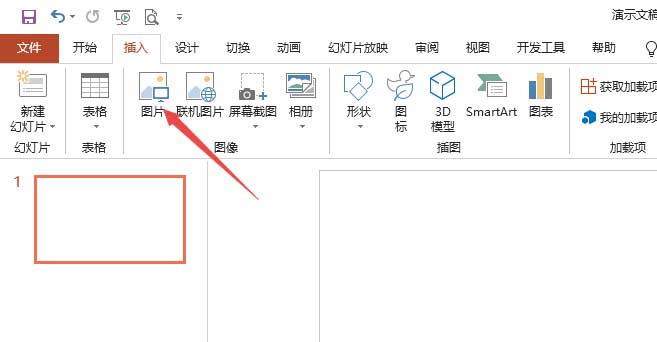
3、之后点击选中一张图片;
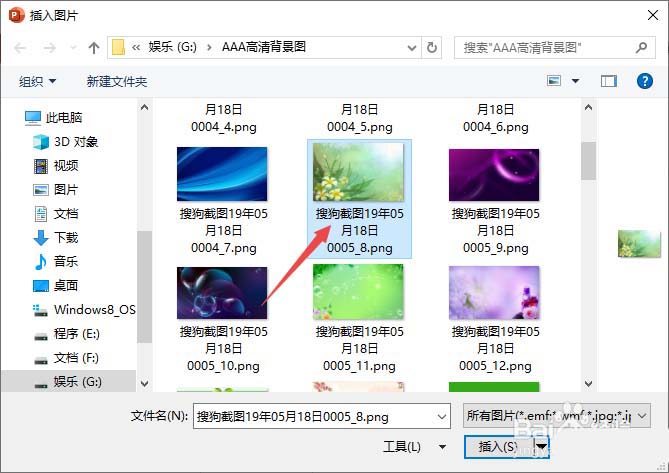
4、然后点击插入;
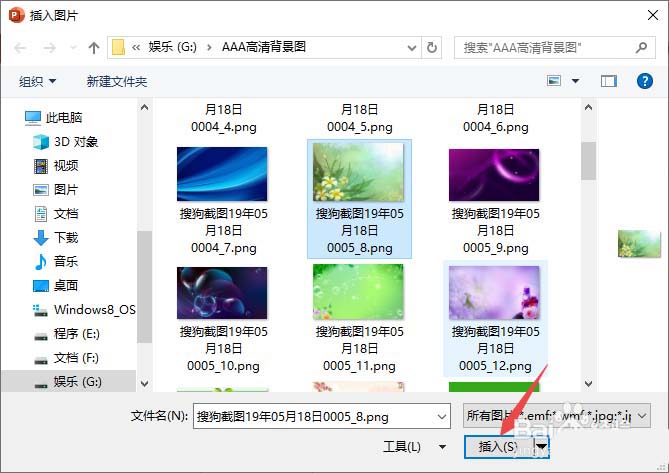
5、之后点击裁剪下方的箭头;
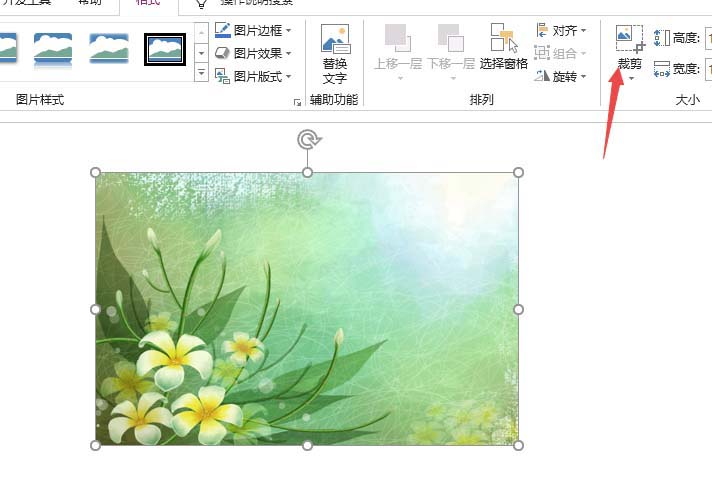
PPT幻灯片 背景图片 设置图解教程
因为现在大多数的朋友使用的PPT大多都是2003版本的,所以PPT教程本着多数服从少数的原则,现在就用PPT2003版本的软件来讲解PPT背景图片设置的方法。 PPT背景图片设置方法: 单击“格式”菜单中的“背景”命令,或者在PPT中单击右键,选中背景命令。 打开
6、然后点击裁剪为形状,之后点击圆柱体;
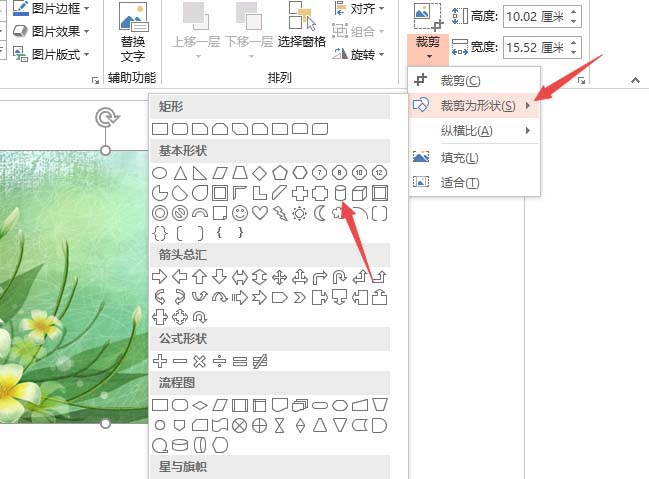
7、结果如图所示,这样便将图片设置成圆柱体了。

总结:
1、点击插入。
2、点击图片。
3、点击选择一张图片。
4、点击插入。
5、点击裁剪下方的箭头。
6、点击裁剪为形状,点击圆柱体即可。
以上就是ppt2019图片制作成圆柱体效果的技巧 ,希望大家喜欢,请继续关注脚本之家。
相关推荐:
如何利用PowerPoint制作漂亮的背景
1. 运行PowerPoint,选择新建空演示文稿,在弹出的“新幻灯片”对话框中选择“标题幻灯片”版式。 2. 右击幻灯片中的副标题文本框,在弹出的快捷菜单中选择“剪切”,将副标题文本框去掉。 3. 选中正标题文本框,单击“绘图&rdq