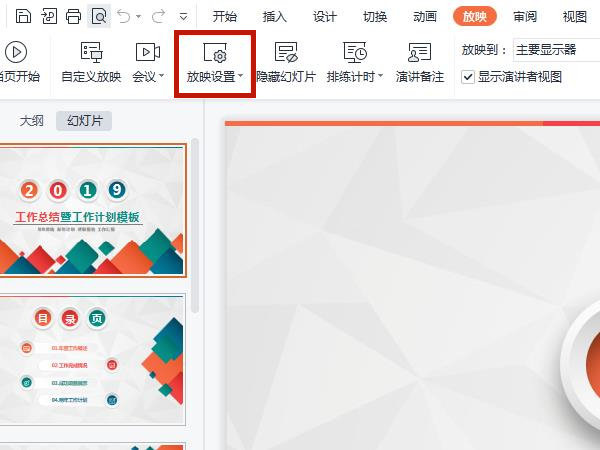单独的字体文字有没有会觉得比较单调,想要给文字制作一些特殊的绣工,该怎么制作艺术字效果呢?下面我们我们就来看看ppt分割文字并填充不同元素的教程。

1、创建一个新的PPT演示文稿,然后设置幻灯片页的填充效果,设置一个渐变的填充颜色。
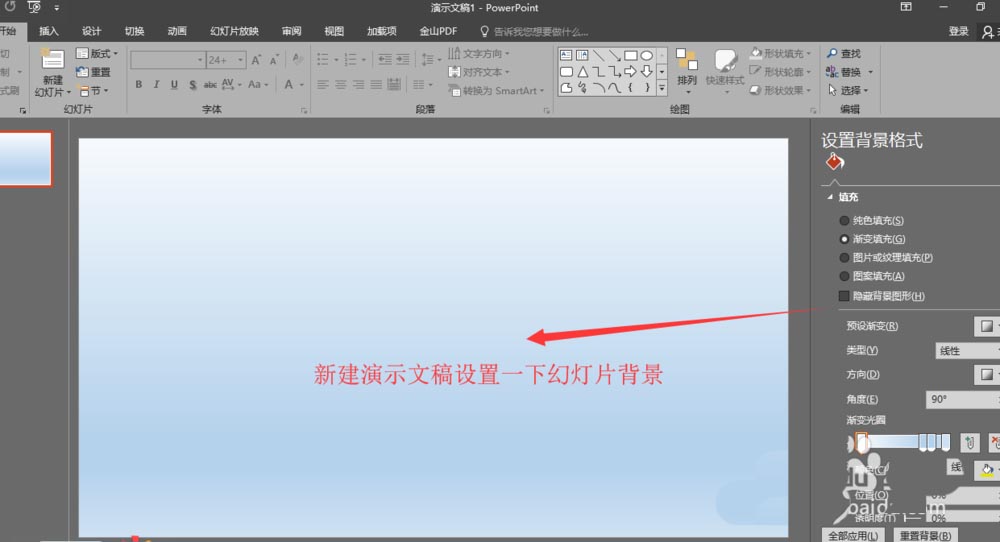
2、插入一个文本框,在文本框中输入一个文字,然后在文字格式中设置文字的大小与字体等。
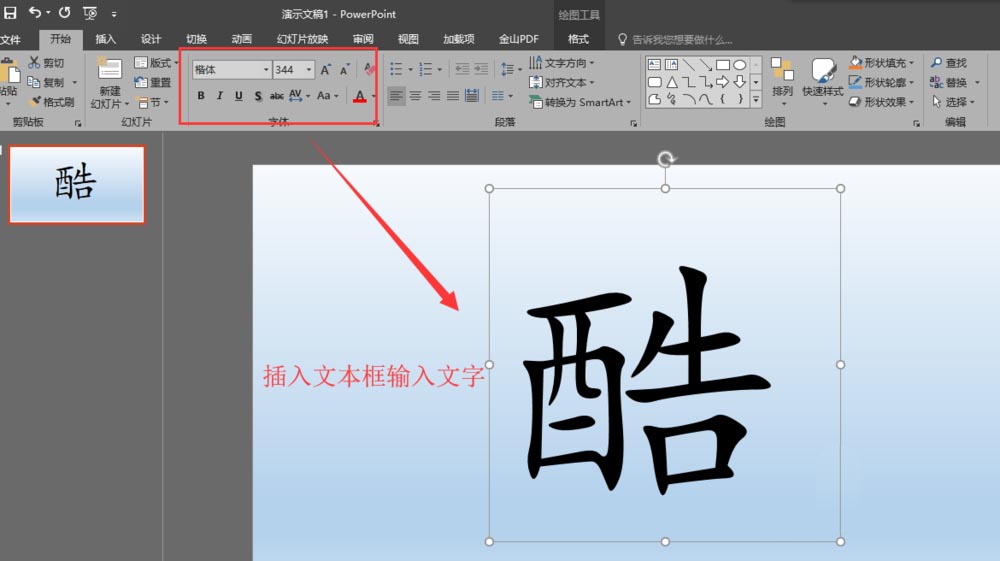
3、通过插入菜单插入一个矩形条出来,将绘制的矩形条进行旋转操作,并将旋转后的矩形条放到文本框文字的上面。
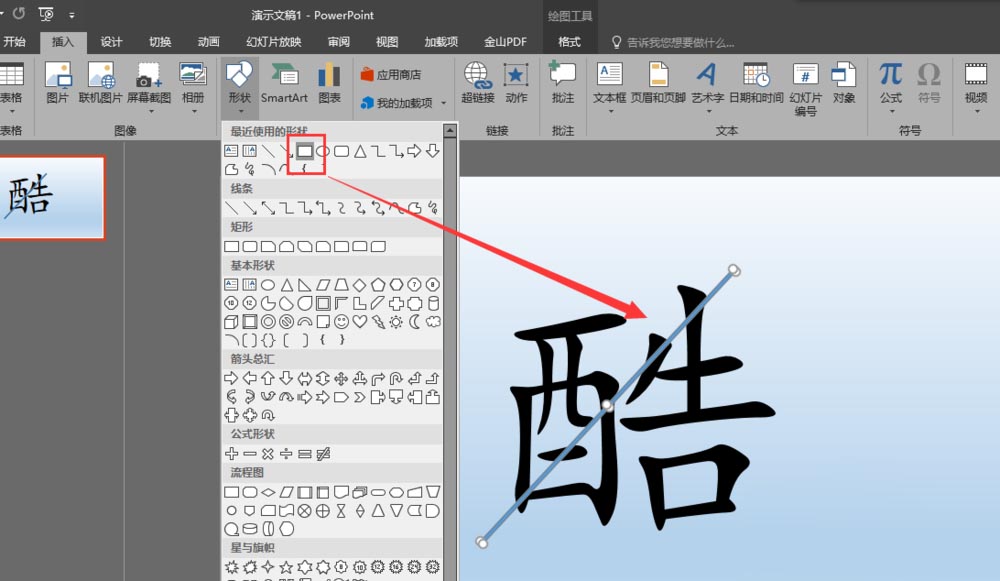
如何隐藏和取消隐藏PPT幻灯片
操作步骤 对于制作好的Powepoint演示文稿,如果希望其中的部分幻灯片在放映的时候不显示出来,我们可以将其隐藏起来。 在“普通视图”界面下,在左侧的窗口中,按住Ctrl键,分别点击需要隐藏的幻灯片,同时选中多张不连续的幻灯片。 右击鼠标,在随后弹出的快捷菜单中,选择“隐藏幻灯
4、先选中文本框文字,在按住Ctrl加选矩形条,打开格式设置,执行合并形状中的“拆分”命令。
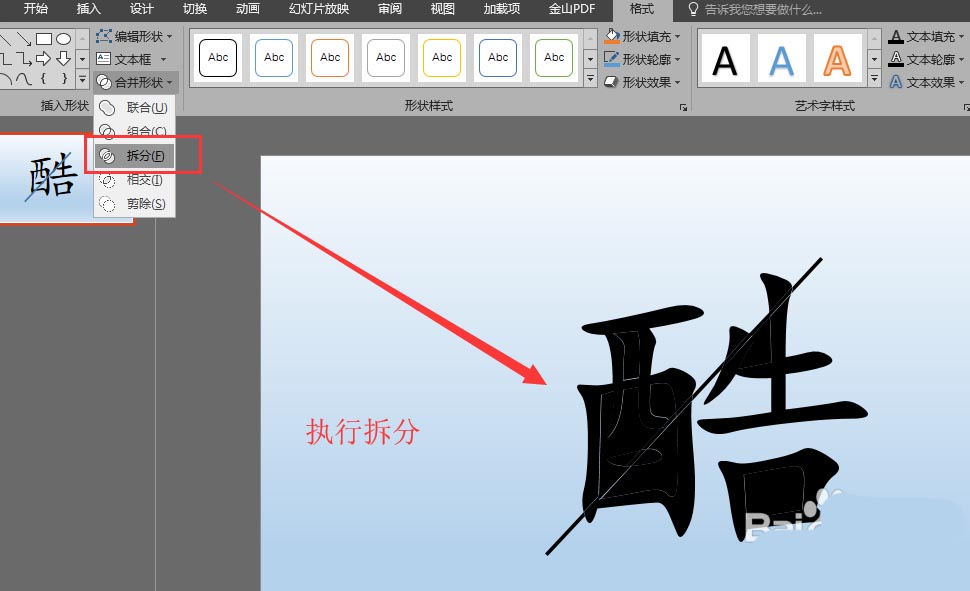
5、执行过拆分之后,用鼠标单击选中多余的部分,将多余的部分按delete键删除掉,只留下文字。
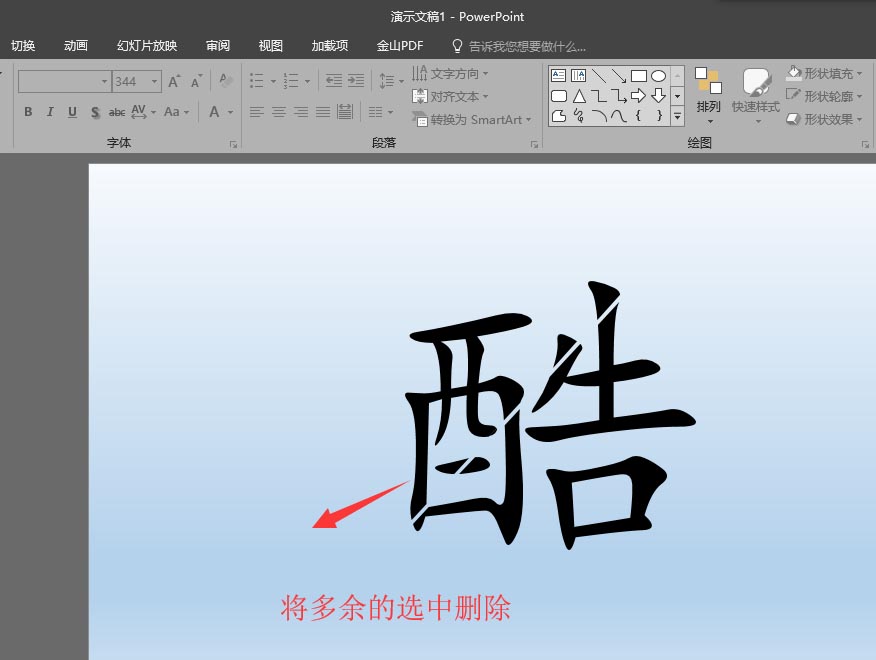
6、依次选中拆分为两半的文字,设置填充效果,为其填充不同的颜色或图片与纹理等效果。就可以完成我们最终的炫酷文字的制作。

以上就是PPT2016错位分割做炫酷填充文字的过程,希望大家喜欢,请继续关注脚本之家。
PPT怎么制作文字拆分效果?
PPT怎么分开填充文字颜色?
PPT怎么设计铺设在马路上的文字效果?
如何精通修改PowerPoint的模板
PowerPoint是大家工作当中常常会使用到的一个家伙,但大家对PPT的模板功能熟悉吗?你知道怎么在演示过程中使用不同的模板吗? 在用97做一组幻灯片时,通常这一组幻灯片的背景都是由同一个模板的图案所决定的。如果我们改变其中一张幻灯片的模板,这一组幻灯片的模板也就随之改变了。有时我们为了得到良好的演示效果,需要在演