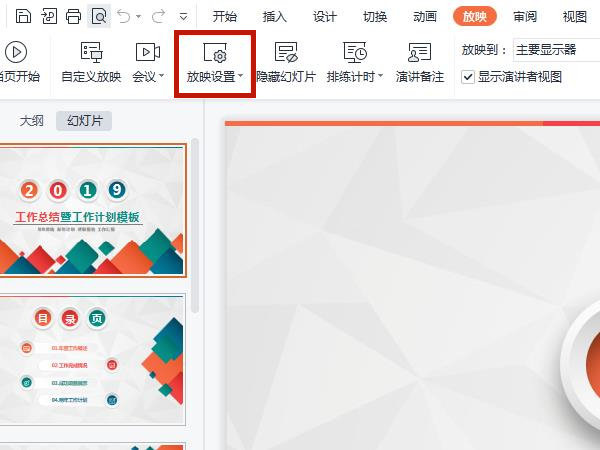PDF文件经常会出现在我们的工作中,有时候我们需要将制作好的PPT转换成PDF格式的文件来做成电子书,有时候在网上发现一些比较好的PDF文件想将它转成PPT文件,那这两大转换技巧该如何实现呢?其实,更多的我们可以利用软件和一些工具来帮助我们完成。
PPT转换成PDF操作:
第一种方法:利用PDF转换成PPT转换器
怎样把pdf转换成ppt下面就让我们来一起体验其实现过程:
预备工作:先下载并安装PDF转化为PPT转换器,提示:进入迅捷PDF转换器官网后,在软件下载中心进行免费下载,用户根据自己的下载方式进行选择。
PPT幻灯片打印技巧
使用“打印”命令。选择“打印范围”、“打印内容”、“打印份数”等;使用“打印”按钮。此方法中视图模式决定了打印内容,该方式只能从头打印到尾,而且只能打印一遍。也可以通过“文件”

首先,进入软件界面后,选择相应的程序,PDF转换软件支持:文件转Word、文件转Excel文件转图片、文件转PPT、文件转换HTML、文件转TXT、图片转PDF、OFFICE转PDF八大转换模式,这里选择“PDF转PPT”;

其次,点击“添加文件”,将准备好的PDF文档上传到面板,目前PDF转PPT转换器可支持多个PDF文件转换;

最后,单击“开始转换”,转换器默认将转换出来的文件保存在原文件夹内,或者自定义文件夹存储路径。
在PowerPoint2007或PowerPoint2010的版本中都具有将文件另存为PDF格式的功能,具体操作如下:
使用PowerPoint2007或PowerPoint2010打开PPT文件,然后单击“Office按钮”,选择“另存为”,在保存文档副本中选择“PDF”;(如下图)

选择保存的路径,此时,PowerPoint程序会弹出个“正在发布”窗口,发布完成就可以了。

方法三、利用在线工具将PPT转换成PDF
当然,你也可以利用当前网上比较流行的一些在线转换工具帮你转换,下面有2个可以在线转换的工具,网址:
PDF转换成PPT方法:
PDF转换成PPT我们就必须要用到一些软件来帮忙了,以前Word联盟提到过PDF转换成Word、PDF转换成Excel里面很多软件都是多功能的,支持Office中其他几个组件,大家可以去看看。这里脚本之家推荐给大家推荐一款比较好的软件。
①进入软件界面后,单击顶部的“PowerPoint”按钮,然后将PDF文件直接拖拽到软件中;
②单击下面的 Open 旁边的“点”(如下图红色区域),设置存放位置;
③最后单击“Convert”按钮,开始转换,转换完毕后会提示“Conversion finished!”不管它,确定即可。
单击“Open”按钮打开先前设置好的路径,找到转换成功的PPT文件打开看看,效果应该挺不错的!
PowerPoint制作做交互课件2种方法
要想用PowerPoint做交互课件,就必须会VBA编程,这是大家普遍的认识。其实,在用PowerPoint做教学课件时,即使不会VBA,也有许多方法可以做出动感十足的交互效果。 一、用“超链接”的方法 第一步:新建一文档,输入题目、选项。为设计方便,在这里选项设置为三个。设置文本内容