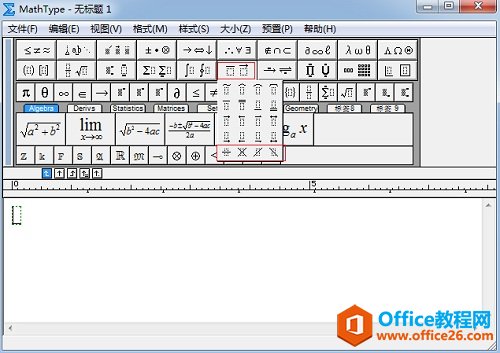在制作产品市场宣传幻灯片的过程中,刘经理需要使用一些图形、图片来直观展示产品资料,以达到图文并茂的良好效果,从而使客户在一个更轻松的状态下接收到更多的信息量,进而赢得更多的商机。
添加SmartArt图形
刘经理一直在思考,。
图1 插入SmartArt图形
2. 在随即打开的“选择SmartArt图形”对话框中,单击左侧导航窗格中的“图片”选项,。
图2 选择SmartArt类型
3. 在“图片”布局中,浏览并选择一种合适的图形布局(可在右侧的预览窗格中预览图形效果及应用说明),。
图3 选择SmartArt图形
4. 单击【确定】按钮关闭“选择SmartArt图形”对话框后,在当前幻灯片中即可看到已插入的预置SmartArt图形,。
图4 已插入的SmartArt图形
编辑SmartArt图形
刘经理在演示文稿中添加了一个预置的SmartArt图形后,需要将自己的产品资料填充到其中。
1. 因为刘经理需要通过SmartArt图形来展现6本精品图书,而默认的图形布局中仅有3个预置的形状位置,于是,他切换到“SmartArt工具”的“设计”上下文选项卡中(确保SmartArt图形为选中状态),并在“创建图形”选项组中单击3次【添加形状】按钮,即添加三个新形状,。
图5 添加形状
2. 在形状中添加产品照片。单击其中一个形状中的图片图标,。
图6 图片图标
3. 在随即打开的“插入图片”对话框中,导航到存储产品图片资料的文件夹中,双击所需的图片文件,即可将其插入到SmartArt图形的相应位置上,。
创建和美化SmartArt图形,增强PPT图形化表达能力
SmartArt图形对文本内容具有强大的图形化表达能力,可以让您的文本内容突出层次、顺序和结构的关系。实际上,在创建SmartArt图形时,用户可以跳出先插入后输入的传统方式,转而使用另外一种更加人性化的创建手段。当然,美化SmartArt图形的过程也异常简便。 (1)在幻灯片中,插入一个文本框并在其中输入几行文本,然
图7 选择需要的图片
4. 重复执行“步骤2~3”相似的操作,以在其他形状中插入对应的产品图片,。
图8 插入所有图片
5. 产品图片插入完毕后,分别单击每一个形状中的“文本”占位符,并输入对应产品的文本介绍(。
图9 输入多行文本
美化SmartArt图形
为了使幻灯片中的SmartArt图形具有更好的视觉效果,可以通过“SmartArt工具”对其外观进行快速美化。
1. 更改颜色。在“SmartArt工具”的“设计”上下文选项卡的“SmartArt样式”选项组中单击【更改颜色】按钮,在随即打开的“颜色库”中,可以为其选择一种更漂亮的颜色,。
图10 调整颜色
2. 应用SmartArt样式。在“SmartArt样式”选项组中单击【其他】按钮,在随即打开的“SmartArt样式库”中选择一种合适的样式,。
图11 调整样式
3. 使用艺术字。选中形状中的某些需要突出显示的文字,然后,切换到“格式”上下文选项卡,在“艺术字样式”选项组中,单击【其他】按钮,在随即打开的“艺术字样式库”中,选择一种合适的样式,。
图12 艺术字样式
至此,一个精美的SmartArt图形制作完毕,与普通的图形和文字相比较而言,其更简洁、更整齐、更具视觉穿透力,。
图13 精美的SmartArt图形
在产品市场宣传幻灯片中,添加完公司产品的图片和文字资料后,刘经理还想通过一段精彩的产品视频片断来进入提高幻灯片的感染力,他应该如何做呢?
ppt如何添加备注 PPT备注怎么用
工作中经常用放映PPT演示给客户进行演讲,也见识过专业讲师和IT销售用PPT给我介绍产品,那么PPT备注怎么用呢?如何充分利用“备注”的作用来进行高效PPT演讲呢。接下来详细介绍,感兴趣的朋友可以了解下




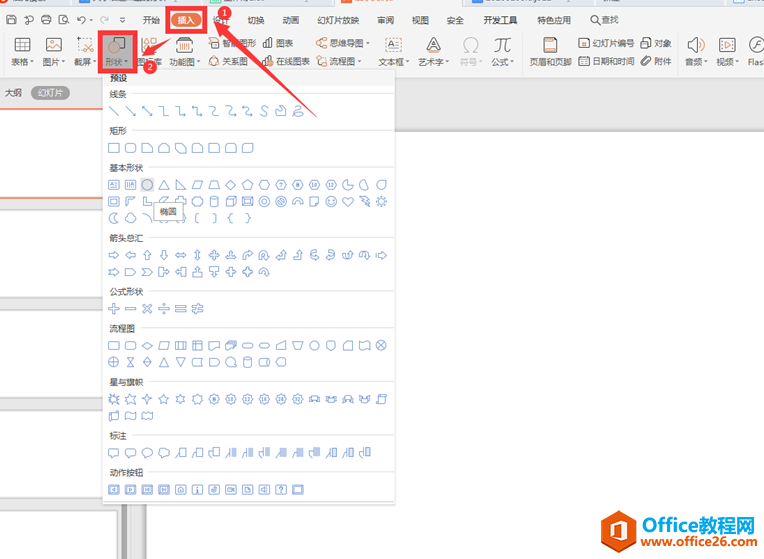
![[抢先体验Win11,魅力无限!最新改鼠标图片尽在此!]](http://img.01xitong.com/733e1933-c323-464d-83f5-14e79a462914.jpg)