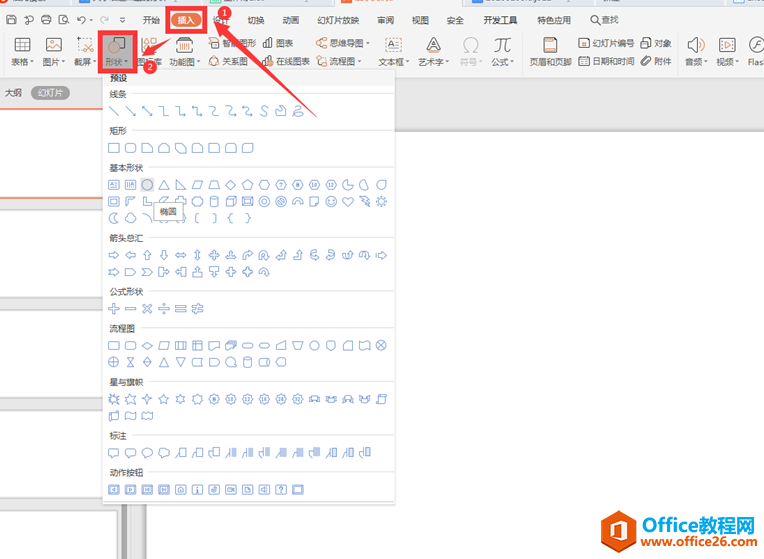那在今天,本文就来跟大家介绍一下,鼠...
在很多PPT作品当中,采用了非常多的扁平化卡通元素。而这些扁平化的卡通元素,其实都是来自于设计界的一枚神器「Ai」。
那在今天,本文就来跟大家介绍一下,鼠标右键,在弹出的菜单里中选择「取消编组」就能一直拆解下去。这样就方便对某个形状进行编辑或提取。
回到电视这个素材上,要想把渐变填充变为纯色填充,只要把填充的颜色改为单色就可以了。
填充单色的按钮,就是下图当中这个图标。用鼠标选中有渐变的形状,再选择其中一种颜色,在色块上点击一下,即可进行填充。
填充完之后,渐变的形状就变为了纯色的形状,这样把素材导入到PPT之后,就不会出错。
同样的,对于形状当中有透明度设置的,也要把形状的不透明度设置为100%,而不透明度的设置,是下面这个图标。
对于 Ai 就认识这两个图标,也就基本够用了,是不是感觉送了一口气?
如果你找的Ai 素材没有渐变或者透明度的设置,那就可以直接进入到下面这一步,就是把素材复制黏贴到我们的PPT上。
怎么做?如果素材没有取消编组,那么先取消编组。
如果已经取消编组了,全选你需要的素材,按一下Ctrl C,再打开PPT的界面,按一下Ctrl V,素材就导入到PPT里了。
简单实用的递进关系PPT图表的绘制方法
在日常的PPT制作当中,递进关系图表的应用频率仅次于并列关系的图表。那么如何快速绘制递进关系的图表呢?SmartArt自带的图表靠谱吗?如何优化改进?可以给我们带来怎样的灵感呢? 在PPT中就自带一些还算不错的递进关系图表,在SmartArt图表中的【流程】部分,如图。 当然,大家都知道,SmartArt图表很方便增
导入到PPT之后,素材是处于组合状态的,如果需要编辑,同样还是需要取消组合。
选中素材,鼠标右键,在弹出的对话框当中选择组合-取消组合,即可把素材拆解出来。
在取消之后的时候,会弹出一个对话框,说这是一张导入的图片,而不是组合,是否将其转化为Mircrosoft Office 图形对象,要选是。
多次取消之后,就拿到了被拆分好的形状组合。但这时候你可能会发现出现一些问题,比如说上图当中遇到的。
笔的两端变成了矩形色块,已经不是原来的形状了,这就说明这两个部分还有一些特效在Ai 里面没有处理掉。
这个特效有个名字,在Ai 当中叫做「剪切蒙版」,通常遇到这样的情况,这类的素材就很难搬到我们的PPT上。
但上图还是比较好办,可以根据原图,重新绘制一个一样的形状拼贴上去,但对于一些复杂的,就比较难搞了。
而之前要把渐变填充的形状变为纯色填充,把有透明度设置的改为无透明的,也是为了避免在取消组合的时候出现类似上面的错误。
总体来说,只要大家按照本文的方法去做,就基本上不会有什么问题。
PPT中实现PPT主题色一键换色的四种方法
PPT主题色如何换色呢?这个恐怕是很多朋友在制作PPT烦恼的问题,本文图文详解了实现PPT主题色一键换色的四种方法。 方法一 比如说我插入一个矩形 想实现一键换色那应该怎样操作呢? (如果矩形可以实现一键换色,那么是不是只要可以填充颜色的元素都可以实现一键换色了。恭喜您,回答正确) 插入一个矩形>格式>形状