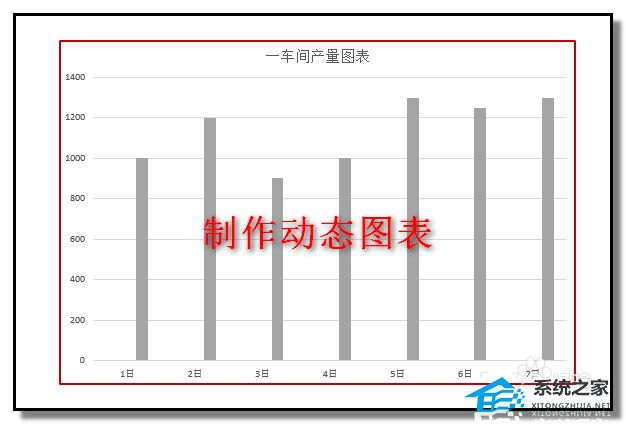在日常的PPT制作当中,递进关系图表的应用频率仅次于并列关系的图表。那么如何快速绘制递进关系的图表呢?SmartArt自带的图表靠谱吗?如何优化改进?可以给我们带来怎样的灵感呢?
在PPT中就自带一些还算不错的递进关系图表,在SmartArt图表中的【流程】部分,如图。
当然,大家都知道,SmartArt图表很方便增删项目数量,却不是很方便编辑文字或调整色彩。
案例一,简单的流程图直接用SmartArt。有些朋友可能忽略了SmartArt这个工具,其实简单的流程图用SmartArt还是非常方便的。方法是:先输入文字,通过【开始】→【转换为SmartArt】→选择相应的图表类型即可。
当然,我们应该都知道,SmartArt图表很方便增删项目数量,却不是很方便编辑文字或调整色彩。因此,我们在添加SmartArt图表后并选中它,取消组合使之可以自由编辑,有些图表可以删除冗余部分,如该图表,删除下面的文本框。
PPT中实现PPT主题色一键换色的四种方法
PPT主题色如何换色呢?这个恐怕是很多朋友在制作PPT烦恼的问题,本文图文详解了实现PPT主题色一键换色的四种方法。 方法一 比如说我插入一个矩形 想实现一键换色那应该怎样操作呢? (如果矩形可以实现一键换色,那么是不是只要可以填充颜色的元素都可以实现一键换色了。恭喜您,回答正确) 插入一个矩形>格式>形状
而有些图表则可以适当增加元素,使之更具设计感,且辨识度也更高。
案例三,直接手绘。别忘了还可以通过「椭圆形对话气泡」来快速设计流程图或递进关系的图表,方法是使用智能复制【Ctrl D】,从右向左直接实现左侧图表在上层的效果。
案例四,添加辅助箭头。将并列放置的三个图形中间添加表示递进关系的箭头或类似的辅助图形,即可将并列关系的图表改造为递进关系的图表,如图中的辅助箭头,是【箭头总汇】中的【V型箭头】。
这种辅助箭头和色块组合起来,同样简单、大方又很有设计感。当然,最递进关系最直接的辅助箭头是线条箭头。
三分钟搞定耐看的PPT目录排版
每份PPT中都会有目录,就像每本书有目录一样。 购买书籍,通常都会先翻看目录,对书整体内容有个大致了解,才知道是否感兴趣。 当展示PPT时也是同样的,PPT目录能看出整份PPT的逻辑关系,也能对观众启到很好的引导作用。 套路一: ▶排排坐 吃果果 幼儿园里朋友多 朋友多 来唱歌 唱起歌来多快活~~~OH MY GOD,




![[word流程图的使用指南]](http://img.01xitong.com/c6b88f57-6ea2-4d0e-9530-8ebffd789558.jpg)