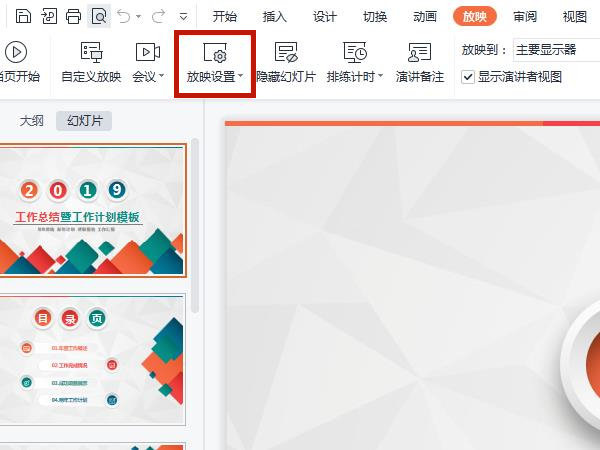磨砂给人一种朦胧的美,它不同于其它格式的文本框,它可以在保留背景图片的风味情况下,又可以突出磨砂部分的内容。下面就为大家介绍在PPT中制作磨砂玻璃效果的图片方法,来看看吧!
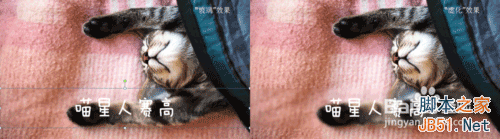
工具/原料
Microsoft office PowerPoint 2010
准备工作
首先,新建一张PPT,插入你想要设置磨砂效果的图片。
PS.为了更好地展现图片,我在这里使用了16:9的页面,望谅解
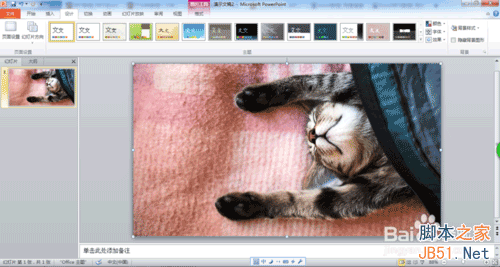
复制粘帖一遍图片。

第一种风格
选中之前粘贴的图片,在艺术效果中为其添加为“虚化”效果。
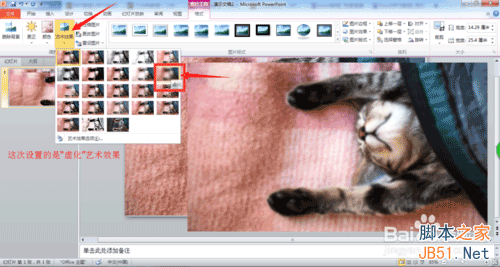
右击之前设置好虚化的图片,选择“设置图片格式”,然后在“艺术效果”中根据自己的实际需求进行数值的修改。
PPT文字怎么制作特效 PPT制作特效文字详细教程
PPT一如既往的简洁文字效果已经让人看的再多不过了,很多朋友想创新下PPT的文字效果,让PPT作品变得舒适起来,最简单那就是给文字加上特效,那么PPT怎么给文字制作特效呢?方法很简单,大家可以看看下面的PPT制作特效文字教程。 PPT特效文字制作教程如下所示: PPT特效文字制作第1步:下载字体。 教程里用到的字

然后剪切你设置好的图片。并将PPT背景设置成刚刚的那张图片。
右击PPT空白的部分,选择“设置背景格式”。接着在填充中依次选择“图片或纹理”→“剪贴板”→“将图片平铺为纹理”。
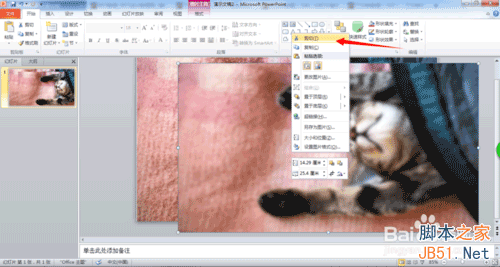
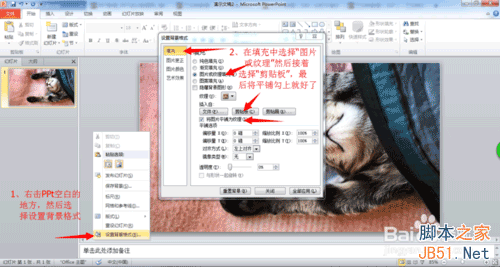
插入矩形,设置好大小和位置。最后右击矩形,将矩形的填充更改为“幻灯变背景填充”即可。


另一种风格
其实在设置艺术效果的时候,我们还可以设置成“玻璃”的效果。
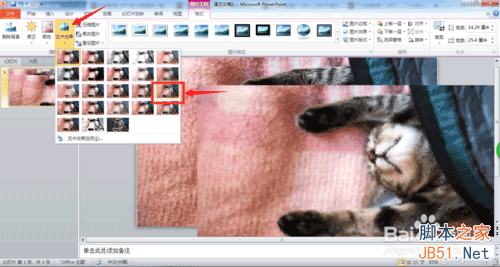
其余步骤和“虚化”时是相同的。咱们最后看一下对比吧。
个人还是比较喜欢虚化的。
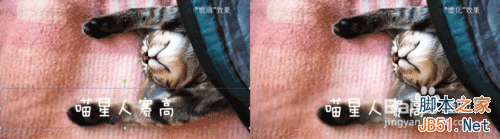
以上就是在PPT中制作磨砂玻璃效果的图片方法介绍,希望大家喜欢!
PPT怎么制作Win8风格的圆环形数据?
PPT怎么制作Win8风格的圆环形数据?Win8的圆形数据给我们眼前一亮的感觉,那么,我们接下来就学学如何设计制作这种圆形的数据,同时再教大家如何使用形状联合功能,需要的朋友可以参考下