很多小伙伴在使用WPS的PPT进行流程图的设计时,经常会出现图形样式过于单一,或是找不到自己想要的样式的情况。这种时候,我们可以自己对流程图图形样式进行设置,例如对图形的背景进行设置,在图形的背景中进行图片的添加,让我们的流程图表现形式更加的丰富。其实给流程图的图形添加图片填充的方法也很简单,几步就可以完成,首先我们先插入流程图,然后打开图形选项,接着将填充样式改为图片,最后选择自己喜欢的图片打开即可。有的小伙伴可能不太清楚具体的操作方法,接下来小编就来和大家分享一下WPS PPT给流程图图形进行图片填充的方法。
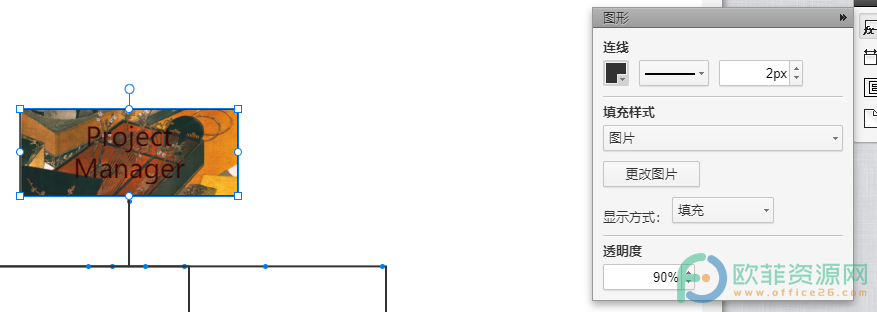
方法步骤
1、第一步,我们先打开PPT,然后在工具栏页面中找到“插入”选项,选择“流程图”并在下拉框内选择一个流程图模式
WPS PPT给流程图图形进行渐变色填充的方法
我们经常会使用PWPS的PPT来制作流程图,因为WPS的PPT中有很多样式可供我们进行选择,且各种形式、各种方面的流程图我们都可以在WPS的PPT中找到。有的小伙伴在设置流程图的
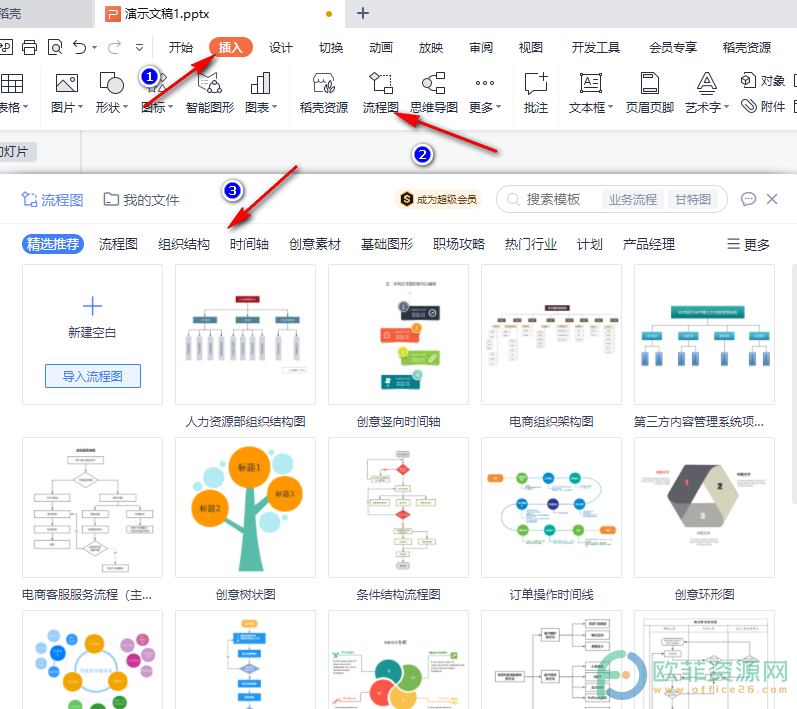
2、第二步,我们进入流程图设置页面之后,先点击其中一个流程框,然后在右侧工具中选择第一个“图形”选项,接着点击“填充样式”下的倒三角图标,然后在下拉列表中选择图片

3、第三步,选择图片之后我们就会进入“选择图片”页面,点击“我的”然后点击“上传图片”接着在文档中找到自己想要添加的图片选择打开即可
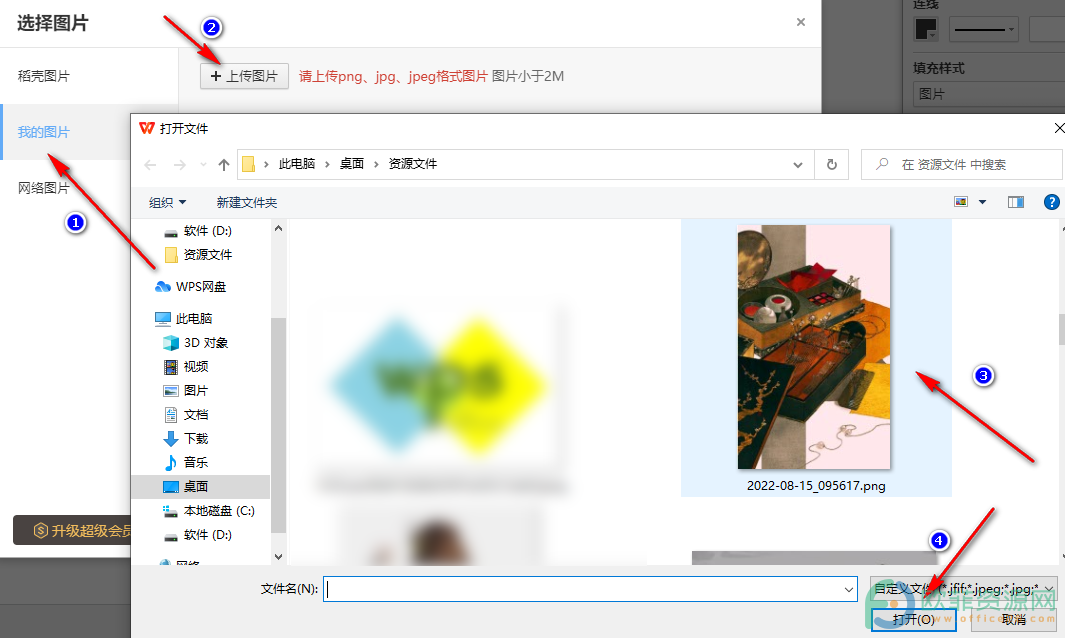
以上就是小编整理总结出的关于WPS PPT给流程图图形进行图片填充的方法,选取好自己想要的图片并点击打开之后我们就会看到流程图中的图片填充完成了,点击该图形,我们还可以在填充样式下对其进行更改图片和显示方式的设置,感兴趣的小伙伴快去试试吧。
WPS PPT给流程图图形进行颜色填充的方法
很多小伙伴在设置流程图的时候都不喜欢自己的流程图就是黑白的样式,想要将其中一两个改成特殊的颜色背景,让关键流程更加醒目,也有的小伙伴想要给自己的流程图添加好看的填






